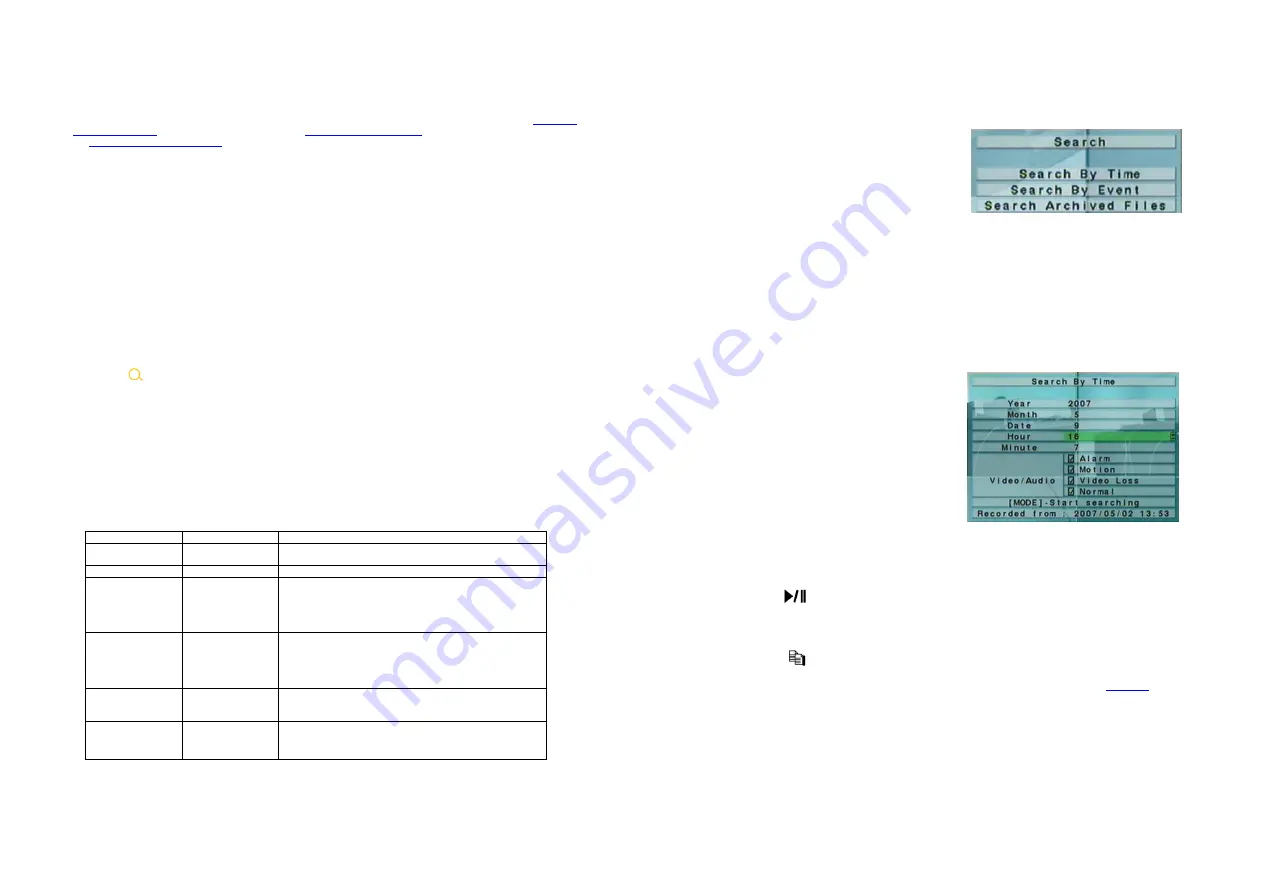
- 29 -
7. PTZ Control
The digital video/audio recorder supports a variety of PTZ cameras. The user can easily control the PTZ cameras through the
operations described in this Chapter if those PTZ cameras have been connected and setup correctly. Please refer to
Section 3.2
Optional Connections
for the connections. Please refer to
Section 6.1 Pre-Camera Setup
to set the PTZ ID of each PTZ camera,
and
Section 6.9 RS-232/422/485 Setup
to setup the control port.
If a camera is also a PTZ camera, there will be an asterisk (*) preceding its title in its video window in split-window display. Please
press
PTZ
button to enter PTZ control mode if the focus camera is a PTZ camera. The
asterisk
(*) will be
blinked
to indicate that
the camera is now in PTZ control mode.
In PTZ control mode, the user’s operations can be divided into general operations and miscellaneous function specific operations,
and are described as f
ollows:
General operations:
PTZ
Press this button to exit PTZ control mode. The asterisk (*) will be changed back to normal color.
▲
▼
Press these buttons to tilt the camera up/down.
◄►
Press these buttons to pan the camera left/right.
ZOOM (
) +/-
Press these buttons to zoom in/out the camera.
GOTO
Press this button to move the camera to the preset position. The
keypad hint
will be shown. Press numeric buttons
0-9
to
enter the number of the preset position to move the camera to. The range of the preset positions is 00-99.
NEXT
Press this button for the next miscellaneous function. The miscellaneous functions include Focus, Iris, Auto PAN, SEQ, Preset,
and Pan Speed. And the active one will be shown on the lower right corner of the screen. The miscellaneous function specific
operations are described in the following table.
Miscellaneous function specific operations:
Active function
Operations
Descriptions
Focus
+/-
ENTER
focus far/near
auto focus
Iris
+/-
Iris increase/decrease
Auto Pan (3)
+/-
ENTER
*
#
Auto pan speed is shown in parenthesis
increase/decrease speed
start/stop Auto Pan
set start position
set end position
SEQ (5 sec.)
+/-, NUMBER
ENTER
SEQ dwell time is shown in parenthesis. If SEQ mode is on, the
camera will go to preset position 0-9 (or 1-10) sequentially.
change dwell time
start/stop SEQ mode, an asterisk (*) will be shown if SEQ mode
is on
Preset (1)
+/-, NUMBER
ENTER
Preset location is shown in parenthesis
change Preset location
set Preset location
Pan Speed (3)
+/-
Manual pan speed is shown in parenthesis
increase/decrease speed
- 30 -
8. Search/Playback/Archive (Administrator, Supervisor)
There are three ways to search the recorded video/audio for playback:
(a)
Search by time,
(b)
Search by event,
(c)
Search archived files.
In split-window display, press
SEARCH
button to call up Search
Menu display as shown.
The user’s operations are described as
follows:
▲▼
Press these buttons to change the highlighted item.
ENTER
Press this button to enter the corresponding Search display of the highlighted item. The Search displays and their operations
are described in the following sections, followed by the playback operations of the searched video/audio.
ESC
Press this button to escape from Search Menu display, and return to split-window display.
8.1 Search By Time
The screen for Search By Time is shown on the right side:
The Status field will show the ‘Recorded from’ time based on the
selected Video/Audio before searching - alarm partition if any of
Alarm, Motion, or Video Loss, is checked, and normal partition if
Normal is checked.
The general operations are as
follows:
▲▼
Press these buttons to select the items.
ESC
Press this button to escape from this screen, and return to
split-window display.
SEARCH / MODE
Press this button to start searching the recorded video/audio with the selected search time and video/audio type for playback.
The search result will be shown on the bottom of this dialog if it failed. If there’s no camera in playback mode, all the
cameras in the current split window will be set to playback mode.
Play Button (
)
Press this button to start playing the recorded video/audio with the selected search time and video/audio type. The search
result will be shown on the bottom of this dialog if it failed. If there’s no camera in playback mode, all the cameras in the
current split window will be set to playback mode.
Copy Button (
)
Press this button to backup (copy) the selected type of recorded video/audio starting from the Search Time (described below)
in the HDD to the connected backup device without playback. The Backup display (described in
Section 8.4
) will be shown.
Please note that this kind of backup is performed in the background, and the user can still do almost all the operations.
The following
is a brief description for each item and its specific operations:
Search Time – (Year, Month, Date, Hour, Minute) for the recorded video/audio. The playback (
or backup
) will start from
the time entered here when the user press the playback buttons (
or Copy button
) later. Press
+/-
buttons to modify each item.
Video/Audio – (Alarm, Motion, Video Loss, Normal). Check the types of the recorded video/audio you want to search for
playback. Press
ENTER
or
+/-
to check/uncheck each item.























