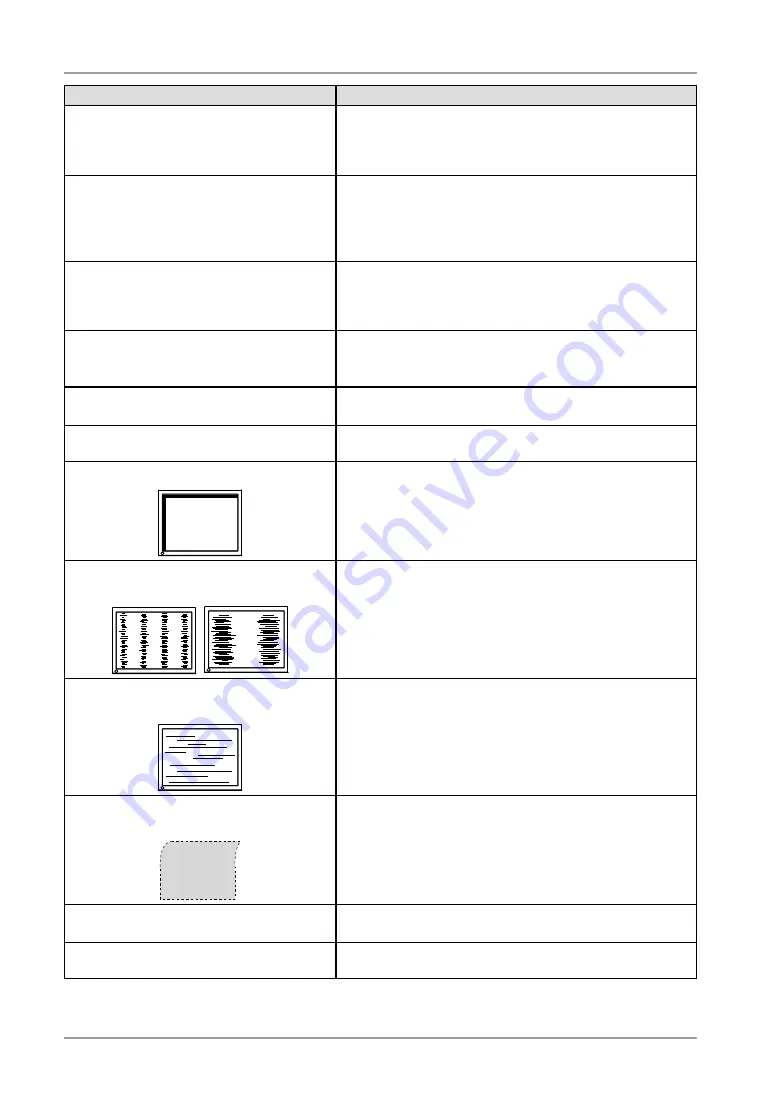
Chapter 4 Troubleshooting
Problems
Possible cause and remedy
3. The screen is too bright or too dark.
Adjust using [Brightness] or [Contrast]. (The LCD
monitor backlight has a fixed life span. When the
screen becomes dark or begins to flicker, contact your
local dealer.)
•
4. Characters are blurred
Check whether the signal setting of your PC matches
the resolution and the vertical frequency settings
for the monitor. (refer to the Setup Manual “Setting
Screen Resolution”)
Adjust using <Outline Enhancer>. (page 27)
•
•
5. Afterimages appear
Use a screen saver or off timer function for a long-
time image display.
Afterimages are particular to LCD monitors. Avoid
displaying the same image for a long time.
•
•
6. Green/red/blue/white dots or
defective dots remain on the
screen.
This is due to LCD panel characteristics and is not a
failure.
•
7. Interference patterns or pressure
marks remain on the screen.
Leave the monitor with a white or black screen. The
symptom may disappear.
•
8. Noise appears on the screen.
When entering the signals of HDCP system, the
normal images may not be displayed immediately.
•
9. Display position is incorrect.
Adjust image position using <Hor.Position> or <Ver.
Position>. (page 22)
If the problem persists, use the graphics board’s utility
if available to change the display position.
•
•
10. Vertical bars appear on the screen
or a part of the image is flickering.
Adjust using [Clock]. (page 21)
•
11. Whole screen is flickering or
blurring.
Adjust using [Phase]. (page 21)
•
12. Upper part of the screen is distorted
as shown below.
This is caused when both composite sync (X-OR)
signal and separate vertical sync signal are input
simultaneously. Select either composite signal or
separate signal.
•
13. The adjustment menu does not
appear.
Check whether the operation lock function works.
(page 29)
•
14. Mode menu does not appear.
Check whether the operation lock function works.
(page 29)
•
















































