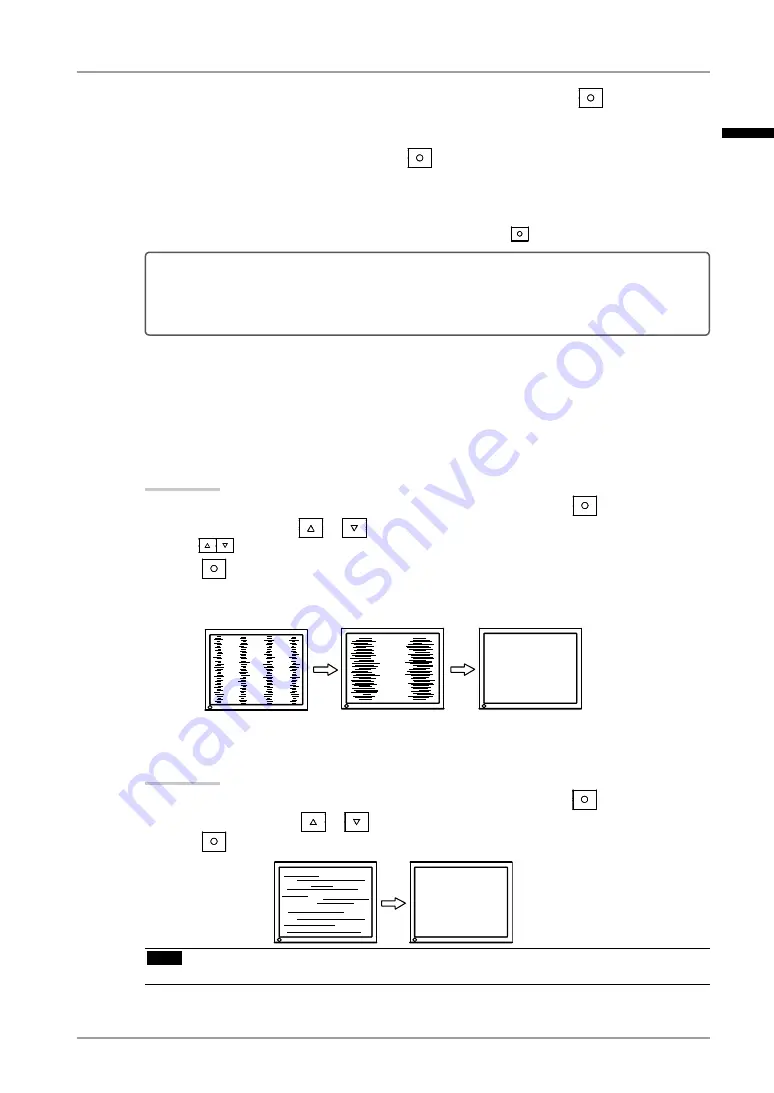
Chapter 3 Adjustment and Settings
1
Choose <Analog Adjustment> from the <Screen> menu, and press
.
To proceed with the subsequent adjustments, select an item in <Analog Adjustment> of the
<Screen> menu.
Choose <Auto Adjustment>, and press
.
The auto adjustment function works (the message “In Progress” appears) to adjust the flickering,
screen position, and screen size correctly.
When the auto adjustment is completed, a message appears. Select “OK” to confirm the new
settings or “Cancel” to restore the previous settings, and press .
If the screen is not displayed correctly even after adjusting in step 3 above, perform the
adjustments according to the procedures on the following pages. When the screen is
displayed correctly, go to step 5 “To adjust color gradation automatically [Range]”.
4
Perform advanced adjustments for the following using the
<Screen> menu of the <Analog Adjustment>.
Adjust the clock, phase and position, in this order.
●
To eliminate vertical bars [Clock]
Procedure
Choose <Clock> from the <Analog Adjustment> menu, and press
.
Adjust the clock with
or
.
Press
slowly so as not to miss the adjustment point.
Press
to exit the adjustment.
When blurring, flickering or bars appear on the screen after adjustment, proceed to [Phase] to
remove flickering or blurring.
●
Remove flickering or blurring [Phase]
Procedure
Choose <Phase> from the <Analog Adjustment> menu, and press
.
Adjust the phase with
or
.
Press
to exit the adjustment.
Note
Flickering or blurring may not be eliminated depending on your PC or graphics board.
•
3.
4.
1.
2.
3.
1.
2.
3.
English






























