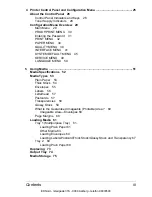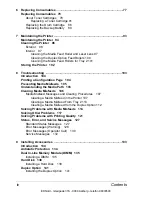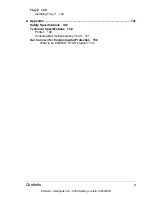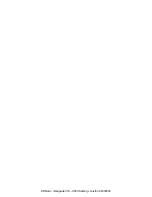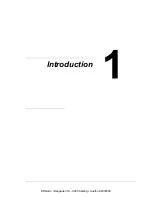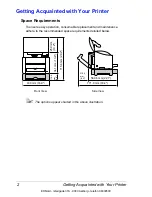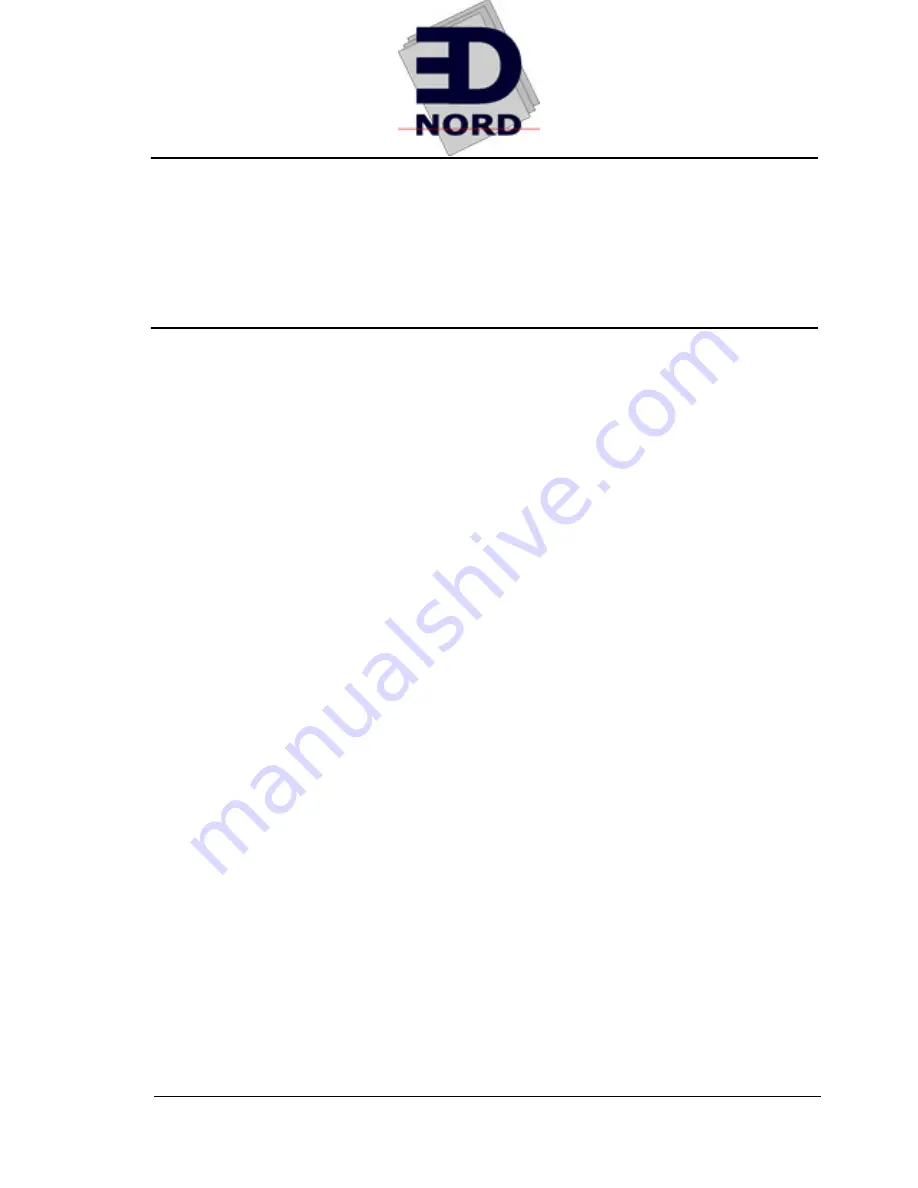Содержание magicolor 2450
Страница 8: ...EDNord Istedgade 37A 9000 Aalborg telefon 96333500 ...
Страница 14: ...EDNord Istedgade 37A 9000 Aalborg telefon 96333500 ...
Страница 15: ...Introduction EDNord Istedgade 37A 9000 Aalborg telefon 96333500 ...
Страница 19: ...About the Software EDNord Istedgade 37A 9000 Aalborg telefon 96333500 ...
Страница 35: ...Using the Status Monitor Windows Only EDNord Istedgade 37A 9000 Aalborg telefon 96333500 ...
Страница 38: ...EDNord Istedgade 37A 9000 Aalborg telefon 96333500 ...
Страница 39: ...Printer Control Panel and Configuration Menu EDNord Istedgade 37A 9000 Aalborg telefon 96333500 ...
Страница 65: ...Using Media EDNord Istedgade 37A 9000 Aalborg telefon 96333500 ...
Страница 86: ...Loading Media 72 7 Reinsert Tray 2 into the printer EDNord Istedgade 37A 9000 Aalborg telefon 96333500 ...
Страница 90: ...EDNord Istedgade 37A 9000 Aalborg telefon 96333500 ...
Страница 91: ...Replacing Consumables EDNord Istedgade 37A 9000 Aalborg telefon 96333500 ...
Страница 107: ...Maintaining the Printer EDNord Istedgade 37A 9000 Aalborg telefon 96333500 ...
Страница 117: ...Troubleshooting EDNord Istedgade 37A 9000 Aalborg telefon 96333500 ...
Страница 127: ...Clearing Media Misfeeds 113 3 Close the duplex cover EDNord Istedgade 37A 9000 Aalborg telefon 96333500 ...
Страница 147: ...Installing Accessories EDNord Istedgade 37A 9000 Aalborg telefon 96333500 ...
Страница 160: ...EDNord Istedgade 37A 9000 Aalborg telefon 96333500 ...
Страница 161: ...Appendix EDNord Istedgade 37A 9000 Aalborg telefon 96333500 ...