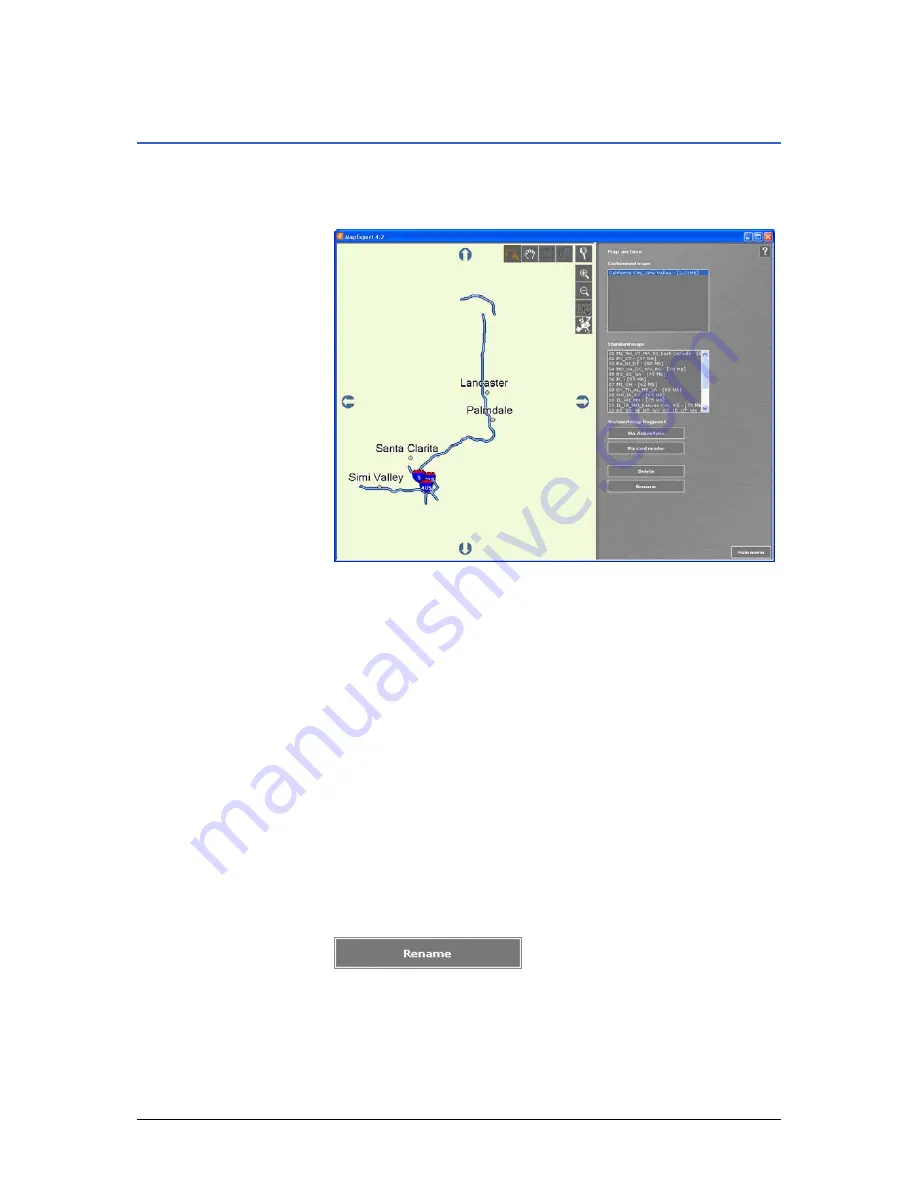
User's manual OnCourse Navigator | 4
Additional software: MapExport
- 93 -
5.5
Transferring segments of the base map
Opening the Archive
window…
1.
On the M
AIN MENU
, click the Map archive icon.
The M
AP ARCHIVE
window opens.
On the functional sector, there are two list fields:
Ù
The first list contains all customized maps which are
stored in the standard folder for Customized maps on the
hard disk of your PC.
Ù
The second list contains Standard maps (exported
segments of the base map included in the delivery).
The size of requested memory is indicated behind the names of
the maps.
Checking customized
maps…
Customized maps may be displayed, renamed, or deleted.
Displaying a
customized map…
On the Customized maps list field, click the entry of the map to
be displayed.
The desired map will be displayed in the Map sector at the left
hand side of the window.
Renaming a map…
1.
On the Customized maps list field, click the entry of the
map to be renamed.
2.
Click the Rename command button.
3.
On the N
EW NAME
dialogue window, enter the new name.
4.
Click OK to save the new name of the map.
Содержание OnCourse Navigator 4
Страница 1: ...User s manual OnCourse Navigator 4 User s manual OnCourse Navigator 4 as on October 2004...
Страница 10: ......
Страница 24: ......
Страница 56: ......
Страница 70: ......
Страница 98: ......
Страница 102: ...User s manual OnCourse Navigator 4 Additional software SkinEditor 100...
Страница 112: ......






























