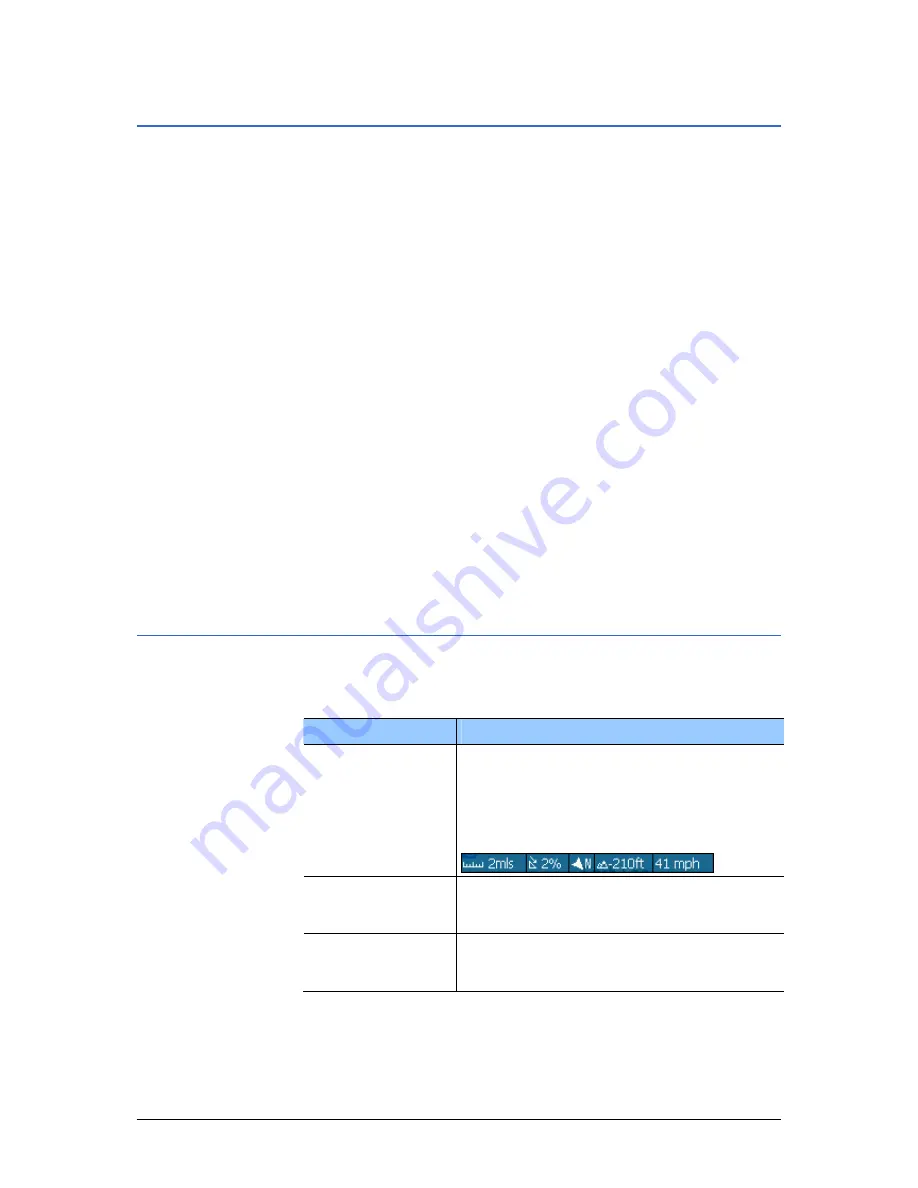
User's manual OnCourse Navigator | 4
Appendix
- 102 -
7.1
Annex A: Configuration of OnCourse Navigator
Configuration
In OnCourse Navigator, you may modify the following settings:
Ù
Map information, see below.
Ù
Route information, see page 103.
Ù
Volume, see page 103.
Ù
Representation, see page 104.
Ù
Auto mode, see page 104.
Ù
Speed profile, see page 104.
Ù
Logbook, see page 105.
Ù
Keypad, see page 105.
Ù
Itinerary, see page 105.
Ù
Format, see page 105.
Ù
GPS, see page 106.
Ù
Home address, see page 106.
On the main screen, tap the Settings button to configure
OnCourse Navigator.
On the S
ETTINGS
screen, tap the Save button to apply your
modifications if you have made some.
7.1.1
Map information
Map information
On the M
AP INFORMATION
screen, you may effect the following
modifications:
Element
Signification
Info bar
The Info bar at the bottom of the map
displays the scale of the map, the current
gradient, the compass, the current height
above sea level, and the current speed.
Tap the respective command button to
display (Yes) or not (No) the Info bar.
Points of Interest
Tap the respective command button to
display (Yes) or not (No) Points of
Interest on the map.
Street names
Tap the respective command button to
display (Yes) or not (No) Street names on
the map.
Содержание OnCourse Navigator 4
Страница 1: ...User s manual OnCourse Navigator 4 User s manual OnCourse Navigator 4 as on October 2004...
Страница 10: ......
Страница 24: ......
Страница 56: ......
Страница 70: ......
Страница 98: ......
Страница 102: ...User s manual OnCourse Navigator 4 Additional software SkinEditor 100...
Страница 112: ......


























