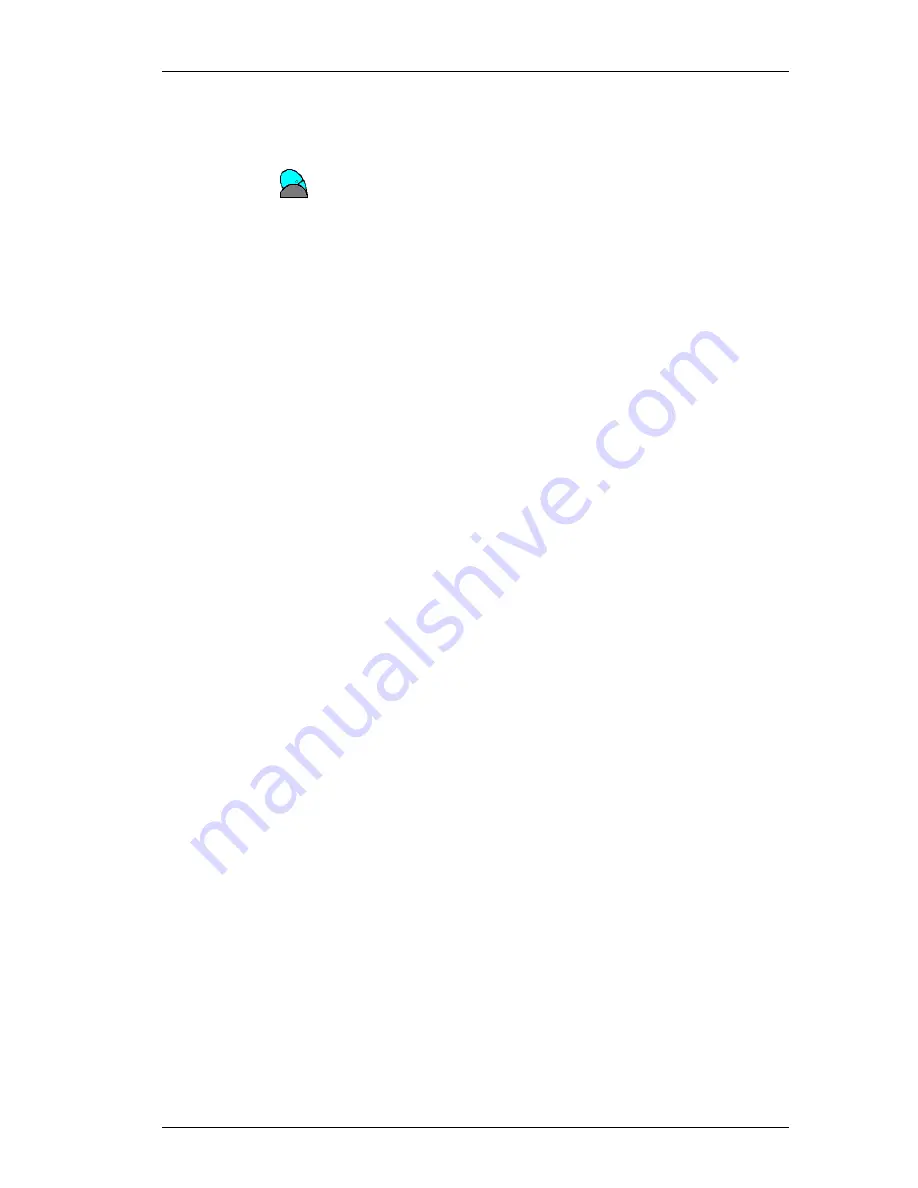
Add-In for Microsoft Outlook
41
Installing the
Outlook
Add-In
The Microsoft Outlook Add-In is normally installed at the
same time that you install the main DYMO Label
Software. If it is already installed, you will see a small
LabelWriter
button in the main toolbar of Microsoft
Outlook.
If you don’t see this icon, and it cannot be enabled using
the instructions below, you will need to reinstall your
DYMO Label Software making sure that the
Add-In for
Microsoft Outlook (98/2000 or 97)
box is checked.
"
When you reinstall the DYMO LabelWriter Software, all
of the supplied templates are also reinstalled. If you have
made any changes to the supplied templates and not
saved the changes with a new file name, copy the
changed templates to another location before you
reinstall the software so you don’t lose your changes.
Then once the installation is complete, copy the
templates back into the Labels folder.
When you see the LabelWriter button in the main toolbar
of Outlook 98/2000 or Outlook 97, you know the
installation was a success.
Enabling the
Outlook 98/
2000 Add-In
If the
LabelWriter
button appears in your Outlook toolbar
automatically, you can skip to the “Printing Labels from
Outlook” section. If an icon is not present, you’ll need to
enable the Outlook Add-In. First, you must open the
Outlook Add-In Manager and then select the DYMO
LabelWriter option.
To enable the LabelWriter Outlook Add-In in Microsoft
Outlook 98/2000:
1.
Choose the
Options
command from the
Tools
menu in
Outlook.
The
Options
dialog box is displayed.
2.
Click the
Other
tab.
3.
Click the
Advanced Options
button.
The
Advanced Options
dialog box is displayed.
4.
Click the
Add-In Manager
button.
5.
Check the
DYMO LabelWriter
item in the
Add-In
Manager
list (you might have to scroll down the list to
display this item.)
Содержание LabelWriter 300
Страница 54: ...Chapter 6 Using LabelWriter with Other Applications 50 ...
Страница 68: ...Index 64 ...






























