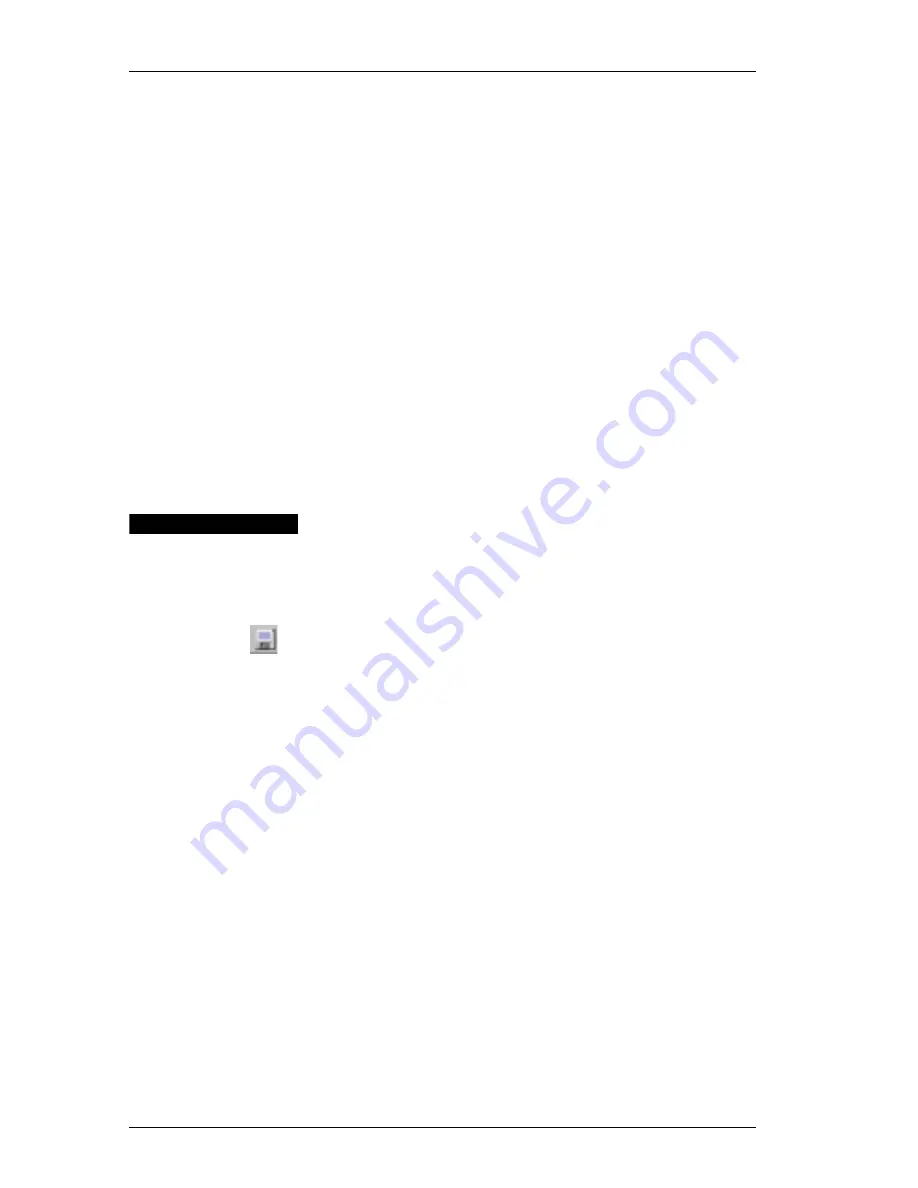
Chapter 2: Using the Label Designer
20
The margins listed above apply to labels viewed in
landscape orientation. Most labels will have similar
margins to those above.
Rotating
Objects
You can rotate objects (except lines and rectangles) in
90-degree increments. This option is useful for designing
labels with vertically oriented text and graphics.
"
WMF and EMF graphic files cannot be rotated.
Tip: If you rotate an object that contains text, you might
need to resize the object to make all the text in the object
appear at the correct font size.
Deleting
Objects
If you no longer need an object on a label, you can delete
it. When you delete an object, the object’s contents (text,
graphic, bar code, and so on) are also deleted.
Saving Your
Label to a
File
After you design a label, you should save it to a file on the
computer’s hard disk for future use.
To save changes you have made to a label file:
!
Click the
Save
button on the Main toolbar or click
Save
from the
File
menu.
The program overwrites the contents of the file with your
changes.
To save the changed label as a new label file:
1.
On the
File
menu, click
Save As
.
The
Save File
dialog box is displayed.
2.
Type the name of your new label in the
File name
box.
3.
Select the
LabelWriter Labels (.LWL)
file type from the
Save as type
list.
Your label design is saved as the new file name with the
.lwl extension.
If you prefer, you can save a label as a label template or a
LabelWriter add-in template as described in "Saving the
Label as a Template" on page 12. LabelWriter add-in
templates are available when you use the Word, Outlook,
and Palm Desktop Add-ins.
Содержание LabelWriter 300
Страница 54: ...Chapter 6 Using LabelWriter with Other Applications 50 ...
Страница 68: ...Index 64 ...






























