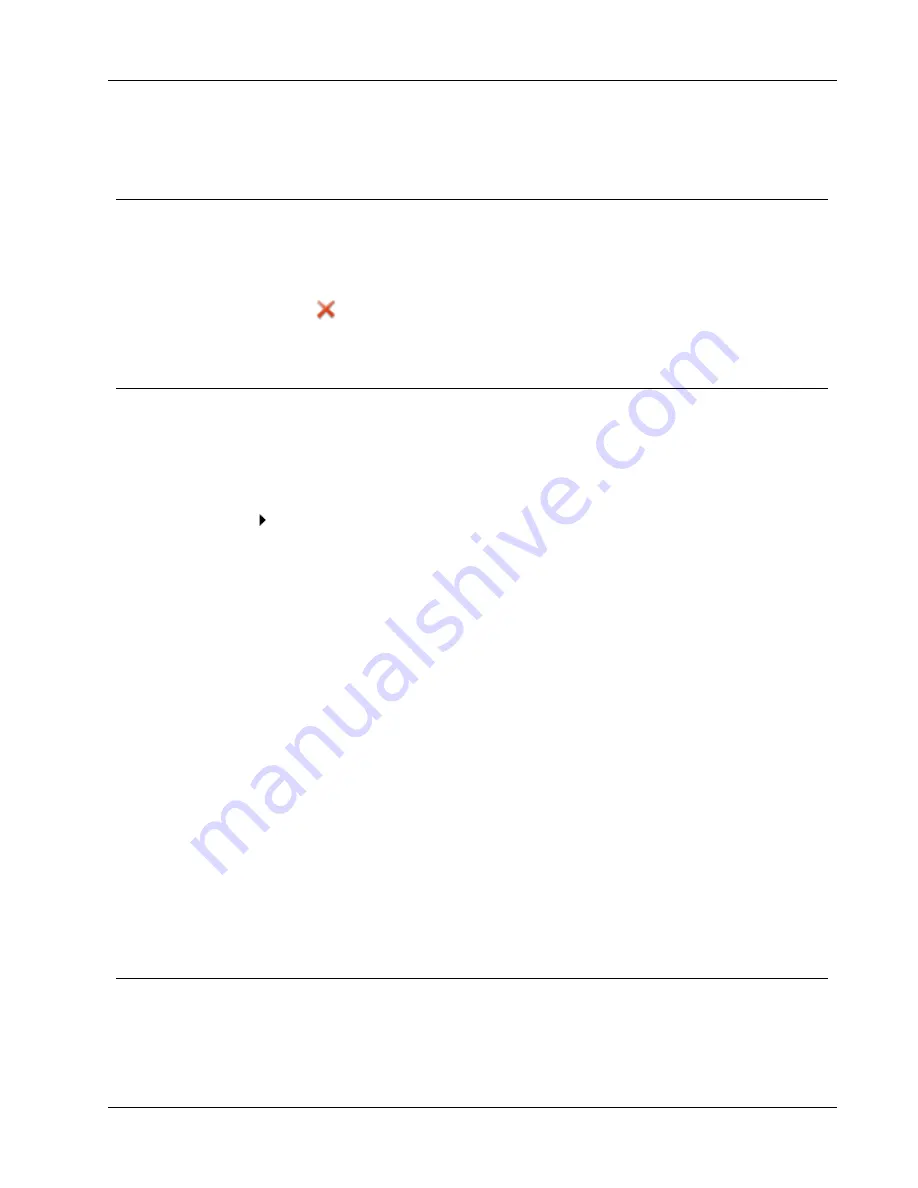
Deleting an Address
2. Make any changes that you want to the address and click
Save
.
Deleting an Address
You can delete one or more addresses at a time from the Address Book. When you delete an
address, that address is permanently removed from the Address Book.
To delete an address from the Address Book
1. Select the address to delete from the Address Book.
2. Click
Delete
on the
Address Book
tab.
The selected address is deleted from the Address Book.
Using Outlook Contacts
You can display and print addresses that you have stored in your Outlook Contacts. You
can also save addresses from your Outlook contacts to your DYMO Address Book.
However, unlike the DYMO Address Book, you cannot add or change entries in your
Outlook Contacts from within DYMO Label software.
To display your Outlook contacts
From the
Address Book
list, under
Outlook Contacts
, choose the Outlook Contacts
folder that contains the addresses you want to display.
DYMO Label software connects to the selected Outlook Contacts folder and displays
your contact information in the address list.
To modify Outlook contacts displayed in the Address Book
1. Close DYMO Label software.
2. Edit the contacts in Microsoft Outlook.
3. Restart DYMO Label software.
The updated Outlook contacts are now displayed in the Address Book tab.
To save Outlook Contacts to your DYMO Address Book
1. Select the addresses that you want to save to your Address Book.
2. Choose
Save to DYMO Address Book
from the
Address Book
menu.
The Save As dialog box appears.
3. Do one of the following:
l
To save the addresses to an existing Address Book, navigate to and select the
DYMO Address Book to save the addresses to, and then click
Save
.
l
To save the addresses to a new Address book, enter a name for the new Address
Book in the
File name
box, and then click
Save
.
The selected addresses are saved to the selected DYMO Address Book.
Using the Mac Address Book
If you are using Mac OS v10.4 or later, you can display and print addresses you already
have stored in the Mac Address Book. However, unlike the DYMO Address Book, you
71
Содержание Label v.8
Страница 1: ...User Guide DYMO Label TM v 8 ...
Страница 8: ...viii This page intentionally left blank for double sided printing ...
Страница 12: ...4 This page intentionally left blank for double sided printing ...
Страница 16: ...8 This page intentionally left blank for double sided printing ...
Страница 18: ...10 This page intentionally left blank for double sided printing ...
Страница 22: ...Tour DYMO Label v 8 14 ...
Страница 28: ...20 This page intentionally left blank for double sided printing ...
Страница 34: ...26 This page intentionally left blank for double sided printing ...
Страница 42: ...34 This page intentionally left blank for double sided printing ...
Страница 62: ...Designing a Layout Circular Text Object Properties 54 ...
Страница 96: ...88 This page intentionally left blank for double sided printing ...
Страница 100: ...92 This page intentionally left blank for double sided printing ...
Страница 104: ...96 This page intentionally left blank for double sided printing ...
Страница 106: ...98 This page intentionally left blank for double sided printing ...
Страница 108: ...100 This page intentionally left blank for double sided printing ...
Страница 110: ...102 This page intentionally left blank for double sided printing ...
Страница 112: ...104 This page intentionally left blank for double sided printing ...
Страница 118: ...110 This page intentionally left blank for double sided printing ...






























