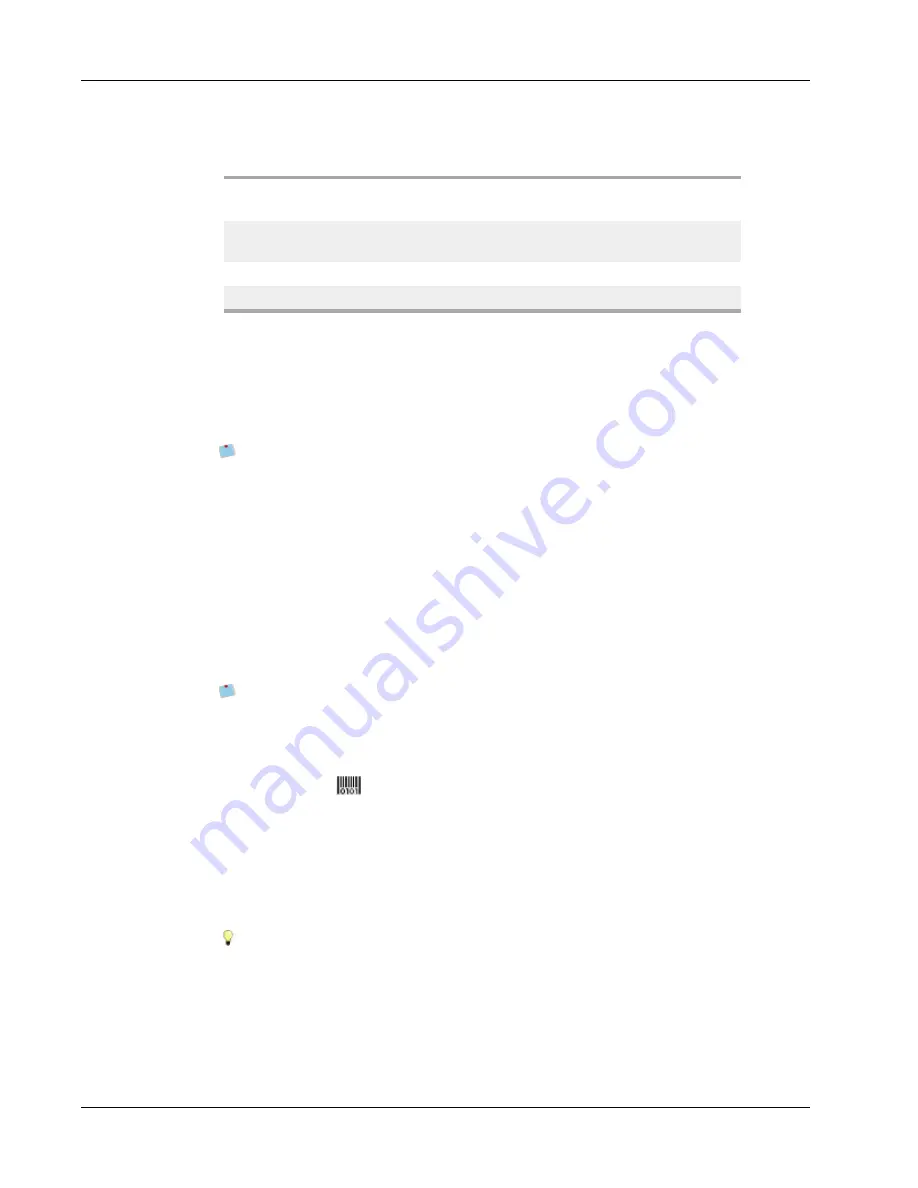
Designing a Layout
Shape Object Properties
Shape
Select the type of shape you want to add: rectangle, ellipse,
horizontal line, or vertical line.
Line
Thickness
- Select a line thickness.
Color
- Choose a line color.
Fill
Color
- Select a color to fill your shape.
Preview
Shows how the shape will appear on your label.
Adding a Barcode Object
In addition to Intelligent Mail barcodes for addresses, you can also create labels that include
barcodes based on many other barcode formats or types. You can choose from Code 39 (also
called "Code 3 of 9"), Code 128, Interleaved 2 of 5, UPC, EAN, UCC/EAN 128, ITF-14,
Codabar, QR, and PDF417 barcode types.
This documentation assumes that you already understand the differences between
barcode types and have a plan in place to incorporate barcodes into your organization.
If you need to learn more about barcodes, many excellent How-To books are available
at local libraries and book stores.
You can add barcodes that display a fixed piece of information or you can link a barcode to
another piece of information on the label. You can link a barcode to a Counter, Text, or
Address object so that the barcode reflects the contents of that object.
For example, if you link a Text object that contains a part number to a barcode designed to
encode the part number, the barcode will encode the number entered in the Text object. If
you change the part number in the Text object, the barcode will automatically update to
reflect the change.
Not all QR code scanners are the same. Verify that the QR code you are creating will
work with the QR code scanners you expect to be used to scan the barcode.
To add a barcode
1. Select the
Insert
tab.
2. Double-click
Barcode
.
A new Barcode object is added to your label. By default, the object contains a Code 39
barcode with fixed data.
3. Right-click the object, and then choose
Properties
.
4. Make any desired changes in the
Barcode Object Properties
dialog box, and then click
OK
.
5. Move and resize the object as necessary.
To resize an object, select the object and drag a handle on the bounding box.
58
Содержание Label v.8
Страница 1: ...User Guide DYMO Label TM v 8 ...
Страница 8: ...viii This page intentionally left blank for double sided printing ...
Страница 12: ...4 This page intentionally left blank for double sided printing ...
Страница 16: ...8 This page intentionally left blank for double sided printing ...
Страница 18: ...10 This page intentionally left blank for double sided printing ...
Страница 22: ...Tour DYMO Label v 8 14 ...
Страница 28: ...20 This page intentionally left blank for double sided printing ...
Страница 34: ...26 This page intentionally left blank for double sided printing ...
Страница 42: ...34 This page intentionally left blank for double sided printing ...
Страница 62: ...Designing a Layout Circular Text Object Properties 54 ...
Страница 96: ...88 This page intentionally left blank for double sided printing ...
Страница 100: ...92 This page intentionally left blank for double sided printing ...
Страница 104: ...96 This page intentionally left blank for double sided printing ...
Страница 106: ...98 This page intentionally left blank for double sided printing ...
Страница 108: ...100 This page intentionally left blank for double sided printing ...
Страница 110: ...102 This page intentionally left blank for double sided printing ...
Страница 112: ...104 This page intentionally left blank for double sided printing ...
Страница 118: ...110 This page intentionally left blank for double sided printing ...






























