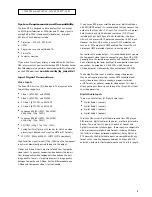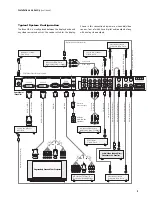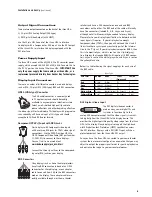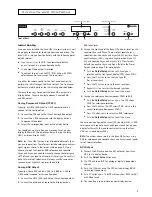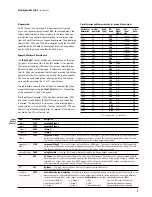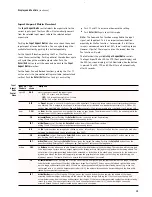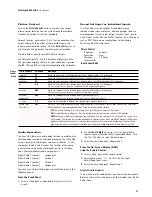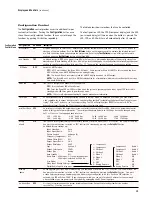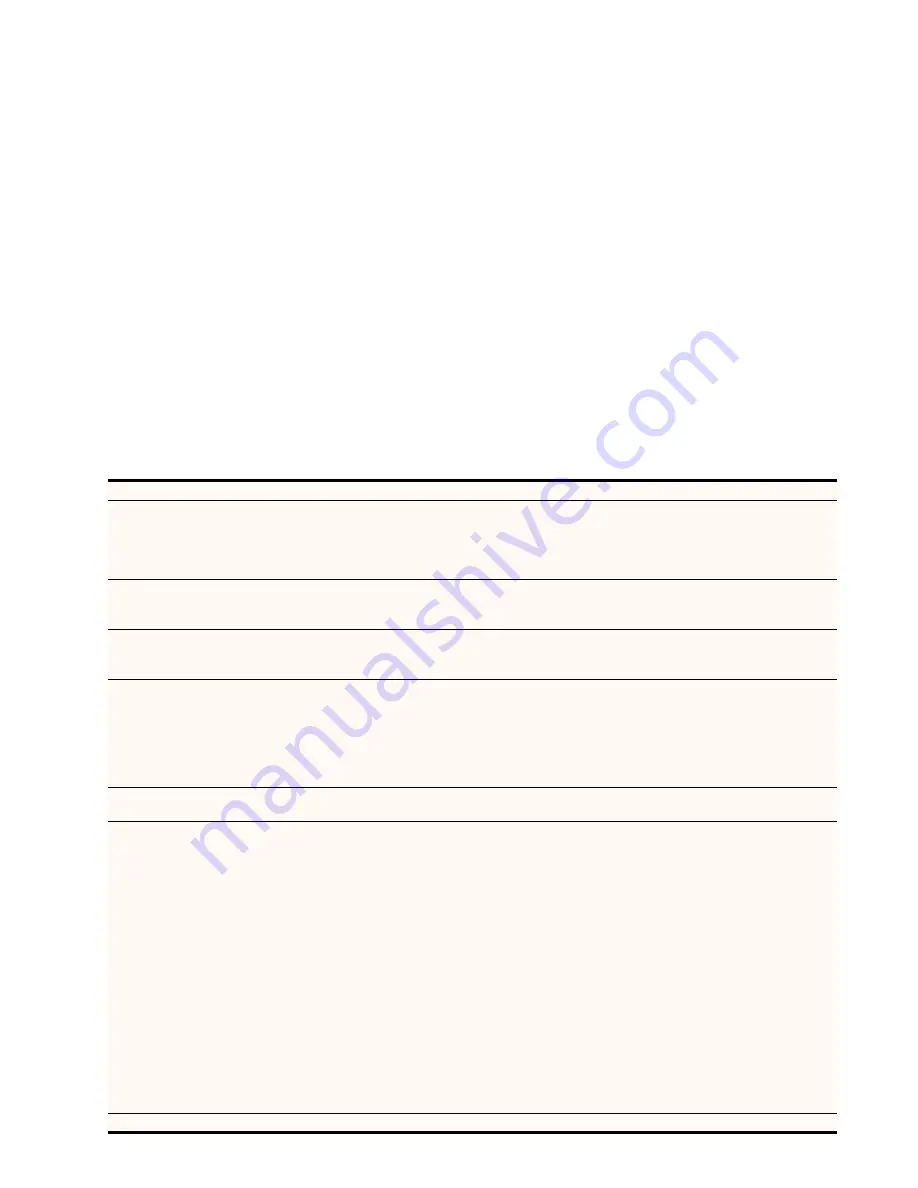
Y
ou have now configured the iScan HD
+
to output 480p on DVI.
Note:
Sin
ce the DVI video format is defined as RGB with
separate Hsync and Vsync signals, there is no need to modify
colorspace or sync type when using the DVI output. The format
selection is always set to RGB with separate Hsync and Vsync.
P
ower/Standby Control
Pushin
g the
P
ower
button toggles th
e system between two states:
active and standby. There is a tricolor LED that is next to the
P
ower
button. In
Standb
y
m
ode, the LED is illuminated
r
ed
.
When the system is active, the LED color indicates:
blue
(th
e system is processing the input signal);
gr
een
(th
e
system is passing through the signal without processing).
▲
,
▼
, and Enter/Exit Controls
Th
ese buttons allow you to navigate the menus and submenus.
Their functions are dependent on the specific function selected.
Output Setup
Th
e
Output Setup
settin
gs allow you to configure the output of
the iScan HD
+
to m
atch the requirements of the specific type
and model of display device being driven.
Pushing the
Output Setup
button on
ce shows the current output
control function. You can cycle through the functions by pushing
this button repeatedly. There is an LED corresponding to each
function. This helps you to set up the output without an image
on the display. The table below shows the available functions.
The FPD (front panel display) and the OSD (on-screen display)
will turn on when the
Output Setup
button is pr
essed. The
Output Setup indicators, FPD, and OSD will turn off automatical-
ly after 30 seconds.
8
Output Setup
FPD shows Description
An
alog or
Digital Output
A/D
Pushin
g the
▼
button sh
ows the current output type. Pushing the
▼
button again selects th
e next item on the list
shown below. You can also use the
▲
button to cycle thr
ough the output types.
V
GA
An
alog Output (VGA-type HD15)
D
VIV
DVI output f
or displays that require video signal levels.
D
VIP
DVI output f
or displays that require PC signal levels.
Output Format
FMT
Pushin
g the
▼
sh
ows the current output format. Pushing the
▼
button again sh
ows the next item on the list shown
below.
The f
ormat is not selected until the
Enter/Exit
button is pressed.
Pr
essing the
Enter/Exit
button again selects
the output timing controls, discussed in the
Output Timing
secti
on.
Output
Aspect Ratio
O_AR
Sets th
e display output aspect ratio. Press the
▲
or
▼
button first to sh
ow the current aspect ratio. Press the same
button again to move to the next aspect ratio. Currently three aspect ratios are supported: 16:9, 4:3 and 5:4.
More aspect ratio options will be supported in future software releases.
Sync Type
S
YNC
Sets th
e synchronization signal type of the output format. Press the
▲
or
▼
button first to sh
ow the current sync type.
Press the same button again to move to the next sync type. Currently seven sync types are supported:
BI
bi-level syn
c on green/luma (in RGB colorspace, sync is also present on red and blue signals)
TRI
tri-level syn
c on green/luma (in RGB colorspace, sync is also present on red and blue signals)
CS
YN
Composite Syn
c (on the Hsync pin of the HD15 output connector)
H+V+
P
ositive Hsync and Positive Vsync
H+V
-
P
ositive Hsync and Negative Vsync
H-V+
N
egative Hsync and Positive Vsync
H-V
-
N
egative Hsync and Negative Vsync
Color Space
COLR
Sets th
e colorspace of the output format. Press the
▲
or
▼
first to sh
ow the current colorspace. Press the same
button again to select the alternate colorspace. Two colorspaces are supported: YPbPr (default) and RGB.
Frame Rate
Conversion
FRC
En
ables frame rate conversion. There are two sets of controls, one for 50Hz input sources and one for 60Hz input
sources. For 50Hz sources, if the original source material is progressive at 25Hz (uses 2:2 pulldown), the output frame
rate can be source locked at either 50Hz or 75Hz. The 75Hz setting will repeat each of the original 25Hz frames 3
times. You can also set the output frame rate to a specific value (unlocked mode). For 60Hz sources, if the original
source material is progressive at 24Hz (uses 3:2 pulldown), the output frame can be source locked to either 48Hz,
60Hz or 72Hz. The 48Hz setting will repeat each original 24Hz frame 2 times, while the 72Hz setting will repeat each
frame 3 times. As with 50Hz sources, you can also set the output frame rate to a specific value (unlocked mode).
Press the
▲
or
▼
button on
ce to see the current input rate. Press the same button again to switch input rate.
50 - >
50Hz input sour
ces
60 - >
60Hz input sour
ces
Press the
Enter/Exit
button to select th
e input frame rate and change the output frame rate settings. Select the
desired output frame rate setting by using the
▲
or
▼
button.
For 50 Hz input sources, the available settings are:
50 L
sour
ce locked 50Hz
75 L
sour
ce locked 75Hz
UNLK
unlock
ed
If
UNLK
is ch
osen, press the
Enter/Exit
button again to specify th
e desired output frame rate.
Use the
▲
or
▼
button to in
crease or decrease the frame rate.
Press the
Output Select
button again to e
xit the menu and complete the output frame rate conversion setting.
Display Profile
DISP
curr
ently not available
Display
s and Controls
(continued)
Output
Setup
Menu
For 60 Hz input sour
ces, the available settings are:
48 L
sour
ce locked 48Hz
60 L
sour
ce locked 60Hz
72 L
sour
ce locked 72Hz
UNLK
unlock
ed
Note:
the Sync T
ype function
is disabled with DVI output,
because the DVI standard
requires separate Hsync and
Vsync