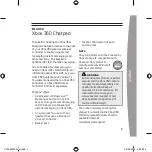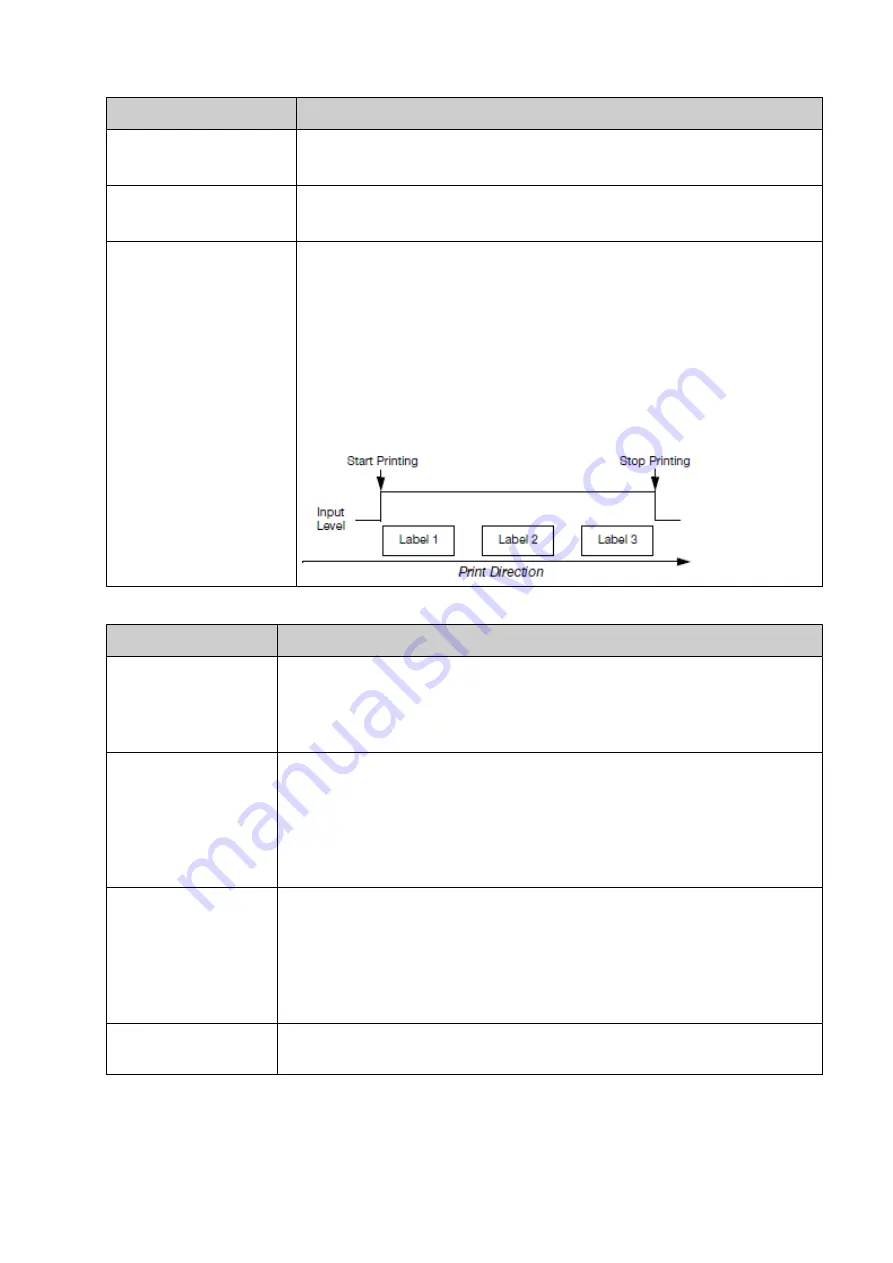
Item
Details
External detector 3
Note
Gx-IC10/Gx-OEM Only.
Use product detect sensor 3.
External detector 4
Note
Gx-IC10/Gx-OEM Only.
Use product detect sensor 4.
GPI
Use an input connected to one of the controller's I/O inputs to
continuously print a label. To use this feature, the I/O input must be
set to "Print enable", see
I/O Function Assignment on page 82
.
While the input is held activate and product movement is detected,
the print group will print continuously until product movement stops
or the input is deactivated.
Note
The labels Forward offset and Reverse offset settings
define the space between each label, see
.
6. The print trigger settings described below can also be viewed and setup:
Item
Details
Active level
Note
If "External trigger capture" is set to GPI, this setting is
defined in the "I/O" settings, see
on page 82
.
Select if a
High
or
Low
input signal will trigger a print.
Current level
Note
If "External trigger capture" is set to GPI, this setting is
shown in the "I/O" settings, see
on page 82
.
Displays the current state of the connected product detect sensor. This
allows the user to check if the product detect sensor is setup and
working correctly.
Product detect
persistence (ms)
If "External trigger capture" is set to GPI, this setting is defined by "Filter
(ms)" in the "I/O" settings, see
I/O Function Assignment on page 82
.
Set this value as low as possible. If a high value is set, the accuracy of
the print trigger will be affected.
Select how long the product detect signal must be active, for the signal
to be recognised as valid.
Distance to check PD
signal (mm)
If no print trigger signal is received, after the production line has moved
by the distance set in this setting, a warning will be displayed.
INSTALLATION
EPT053091 - Issue 5 - 07 May 2021
80
Содержание Gx-OEM
Страница 1: ...Gx Series Product Manual Gx150i Gx350i Gx OEM ...
Страница 61: ...10 Replace side cover and screws End of procedure INSTALLATION EPT053091 Issue 5 07 May 2021 56 ...
Страница 63: ...3 Install the faceplate End of procedure INSTALLATION EPT053091 Issue 5 07 May 2021 58 ...
Страница 65: ...3 Install the faceplate End of procedure INSTALLATION EPT053091 Issue 5 07 May 2021 60 ...
Страница 122: ...The illustration below shows the Setup screen OPERATION 117 EPT053091 Issue 5 07 May 2021 ...
Страница 197: ...EPT053091 Issue 5 07 May 2021 192 ...