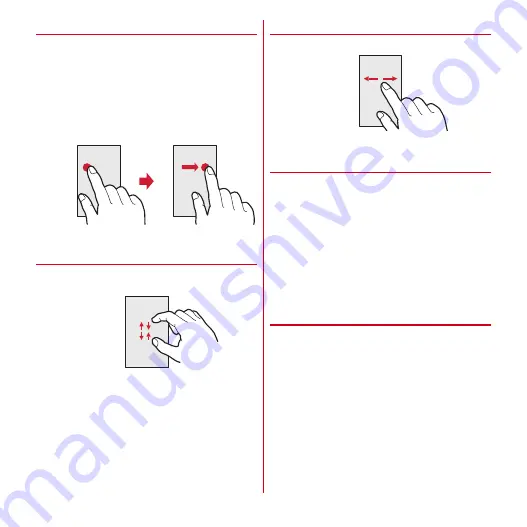
Before using the terminal
34
❖
Drag/Slide (Swipe)/Pan
Drag :
Touch an item or icon on the screen and move it to
the desired position.
Slide (Swipe) :
Touch the screen with your finger and drag
to the desired position.
・
For some applications, you can touch the screen with
your fingers and move them up and down or rotate them
to operate.
Pan :
Drag the screen in some direction to view the desired
part.
❖
Pinch
Touch the screen with two fingers and widen (pinch-out)
or narrow (pinch-in) the fingers distance.
❖
Flick
Touch the screen and sweep the finger quickly.
◆
Switching the portrait/landscape
view
The terminal supports a motion sensor that senses
orientation or motion of the terminal. You can switch
display view by tilting the terminal vertical or horizontal
(Auto-rotate screen
→
P72).
・
Even when you change the orientation of the terminal,
the screen may not change depending on the screen
displayed.
・
Hold the terminal with your hands and shake it 2 times
or more, then the terminal returns and fixes to portrait
view from landscape view changed by auto rotate
(Shake to unrotate
→
P73).
◆
Screen shot
You can save a screen displayed on the terminal as an
image.
・
Some screens may not be saved.
1
Press
X
and
D
(1 sec. or more)
To check the image, open the Notification panel and
tap a notification for screen shot, or from the
Application menu, tap [Gallery]
→
[Screenshots].
Example : Drag
Содержание Arrows X F-10D
Страница 1: ...F 10D INSTRUCTION MANUAL 12 7...
















































