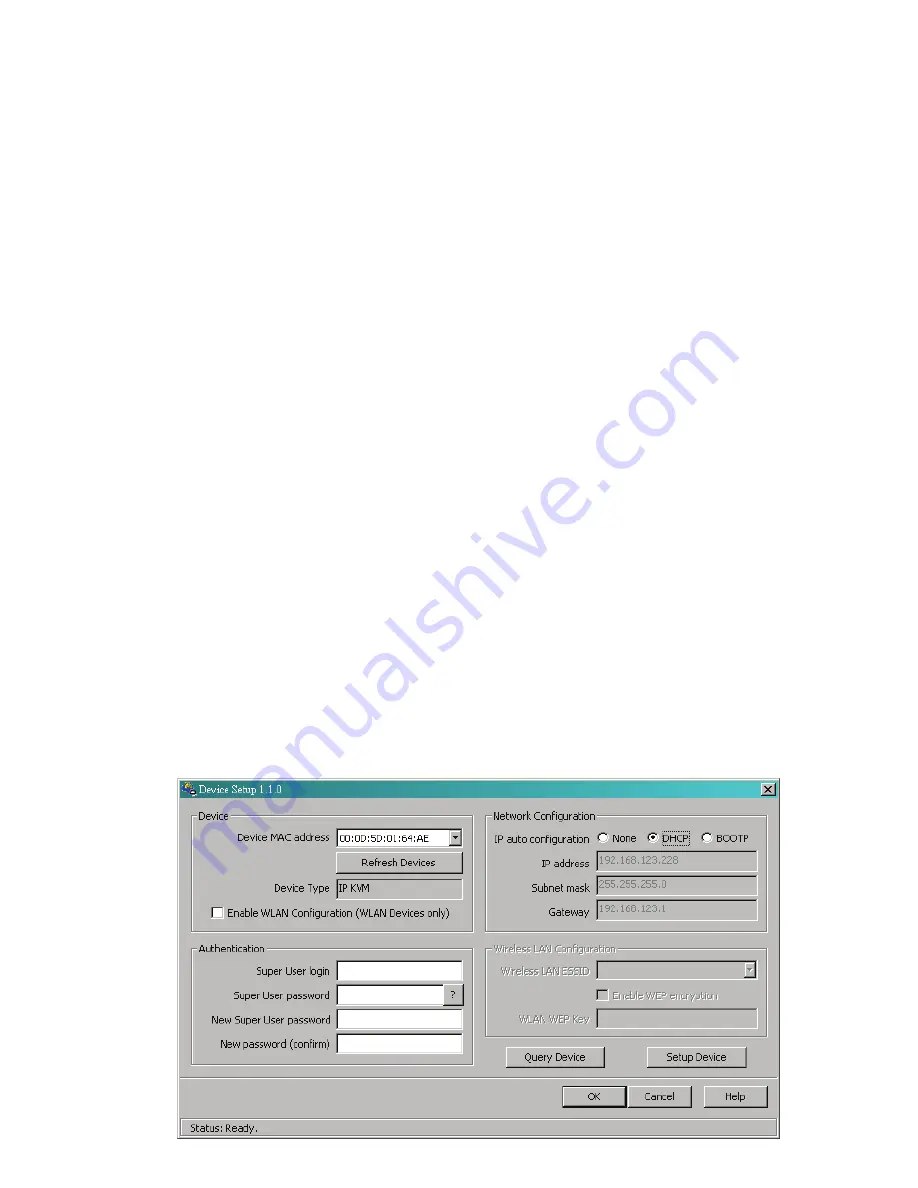
--
35
6) Use the PSetup Utility to search for the CAT5 8-PORT/16-PORT IP-KVM on
the network (see the image below):
a) Click the
Refresh Devices
button to detect all connected devices.
b) Find the MAC address of the CAT5 8-PORT/16-PORT IP-KVM by
clicking on the “Device MAC Address” drop-down box. Select your
device’s MAC address from the dropdown list.
c) After selecting your CAT5 8-PORT/16-PORT IP-KVM’s MAC address,
click Query Device (see the screenshot below) to view the device’s
Network Configuration in the top right area.
d) In the “IP auto configuration” line at the top right, select “DHCP”.
e) In the Authentication area, enter the Super User login and password for
the CAT5 8-PORT/16-PORT IP-KVM. The default login is
super
, and
the default password is
pass
.
f) Click the
Setup Device
button. If the Super User login and password
are correct, a “Successfully configured device” message will appear.
g) The CAT5 8-PORT/16-PORT IP-KVM will now try to contact a DHCP
server in the subnet to which it is physically connected. If contact is
made with a DHCP server, it will provide the CAT5 8-PORT/16-PORT
IP-KVM with a dynamic IP address, subnet mask, and gateway.
h) Click the
Query Device
button again, and the device’s dynamic IP
address and other network information should now be visible in the
Network Configuration field (see the screenshot below).
Содержание DS-15202-1
Страница 1: ... 1 CAT 5 IP COMBO KVM SWITCH 8 PORT 16 PORT User Manual DS 15202 1 DS 16202 1 ...
Страница 67: ... 67 Make sure Wake on Magic packet is Enable ...
Страница 103: ... 103 Figure 70 IP Filter Setting 11 5 4 Certificate Figure 71 Certificate Settings ...
Страница 124: ... 124 Check out the device information to see the updated firmware is running ...
Страница 138: ... 138 Figure 88 Programming Progress 12 The firmware is updated successfully Figure 89 Programming Finished ...






























