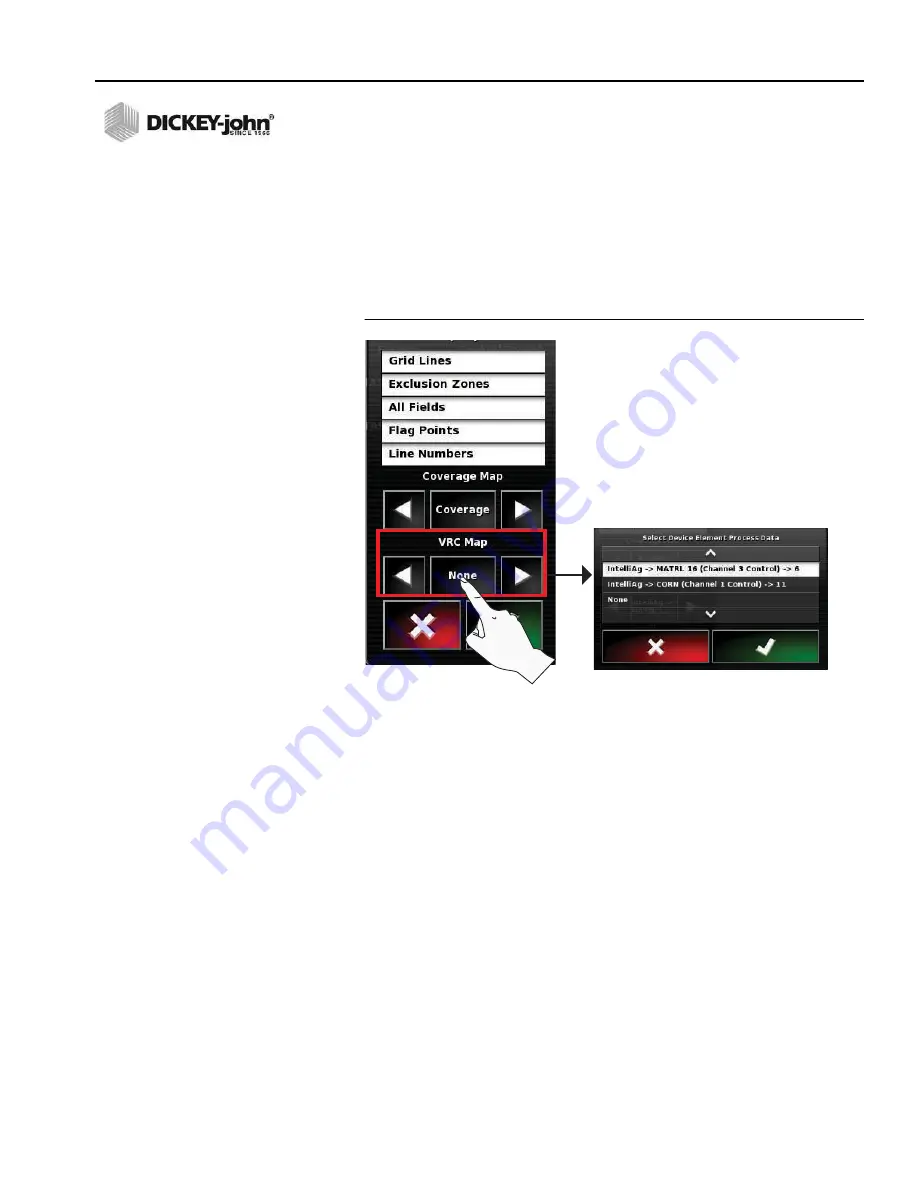
OPERATOR’S MANUAL
AI-120 Virtual Terminal
11001-1606E-201703 Rev B
MAIN OPERATOR SCREEN / 105
VRC MAP COVERAGE
Select a variable rate map when using a variable rate prescription map
through task controller.
1. Press the
VRC Map
button to open the Select Device Element window
or press the left/right arrows to scroll through the selections.
2. Select the desired variable rate map and press the
OK
button to
accept.
Figure 155
VRC Map Coverage
Содержание INTELLIAG AI-120
Страница 1: ...INTELLIAG AI 120 ISO VIRTUAL TERMINAL Operator s Manual SINCE 1966...
Страница 7: ...OPERATOR S MANUAL AI 120 Virtual Terminal 11001 1606E 201703 Rev B VI...
Страница 9: ...OPERATOR S MANUAL AI 120 Virtual Terminal 11001 1606E 201703 Rev B 2 SAFETY NOTICES...
Страница 11: ...OPERATOR S MANUAL AI 120 Virtual Terminal 11001 1606E 201703 Rev B 4 INTRODUCTION...
Страница 15: ...OPERATOR S MANUAL AI 120 Virtual Terminal 11001 1606E 201703 Rev B 8 INSTALLATION...
Страница 21: ...OPERATOR S MANUAL AI 120 Virtual Terminal 11001 1606E 201703 Rev B 14 USING THE TERMINAL...
Страница 123: ...OPERATOR S MANUAL AI 120 Virtual Terminal 11001 1606E 201703 Rev B 116 MAIN OPERATOR SCREEN...
Страница 128: ...OPERATOR S MANUAL AI 120 Virtual Terminal 11001 1606E 201703 Rev B GUIDELINES 121 Figure 177 Complete Coverage Map...
Страница 131: ...OPERATOR S MANUAL AI 120 Virtual Terminal 11001 1606E 201703 Rev B 124 GUIDELINES...
Страница 159: ...OPERATOR S MANUAL AI 120 Virtual Terminal 11001 1606E 201703 Rev B 152 VARIABLE RATE JOB SETUP...
Страница 166: ...OPERATOR S MANUAL AI 120 Virtual Terminal 11001 1606E 201703 Rev B OPERATION 159...
Страница 173: ...OPERATOR S MANUAL AI 120 Virtual Terminal 11001 1606E 201703 Rev B 166 USING THE GUIDANCE SCREEN...
Страница 179: ...OPERATOR S MANUAL AI 120 Virtual Terminal 11001 1606E 201703 Rev B 172 AUTO STEERING CALIBRATION...






























