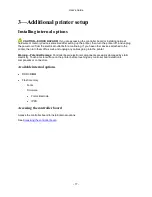User's Guide
- 5 -
Reports menu ..................................................................................................................................... 94
Network Card menu............................................................................................................................ 95
TCP/IP menu ...................................................................................................................................... 95
IPv6 menu .......................................................................................................................................... 97
Wireless menu .................................................................................................................................... 98
AppleTalk menu .................................................................................................................................. 99
Standard USB menu......................................................................................................................... 100
SMTP Setup menu ........................................................................................................................... 101
Security menu ....................................................................................................................................... 103
Confidential Print menu .................................................................................................................... 103
Security Audit Log menu .................................................................................................................. 104
Set Date and Time menu ................................................................................................................. 105
Settings menu ....................................................................................................................................... 106
General Settings ............................................................................................................................... 106
Flash Drive (For ineo 4700P only) .................................................................................................... 112
Print Settings .................................................................................................................................... 114
7—Saving the environment ....................................................................................................................... 130
Saving paper and toner ........................................................................................................................ 130
Using recycled paper ........................................................................................................................ 130
Conserving supplies ......................................................................................................................... 130
8—Maintaining the printer ......................................................................................................................... 131
Cleaning the printer .............................................................................................................................. 131
Cleaning the printer .......................................................................................................................... 131
Ordering parts and supplies .................................................................................................................. 131
Using genuine Printer Manufacturer parts and supplies .................................................................. 131
Ordering toner cartridges ................................................................................................................. 132
Ordering an imaging unit .................................................................................................................. 132
Estimated number of remaining pages ................................................................................................. 133
Storing supplies .................................................................................................................................... 133
Replacing supplies ................................................................................................................................ 134
Содержание ineo 4000P
Страница 1: ...User s Guide ineo 4000P 4700P ...