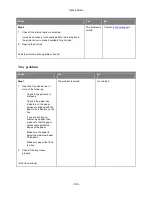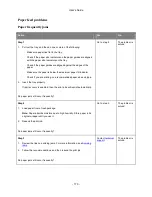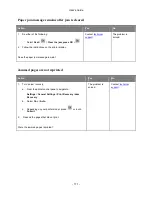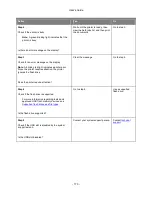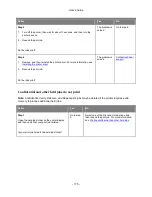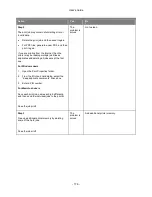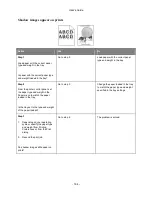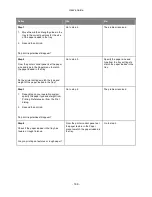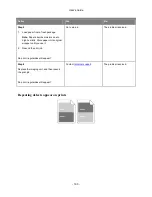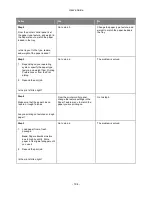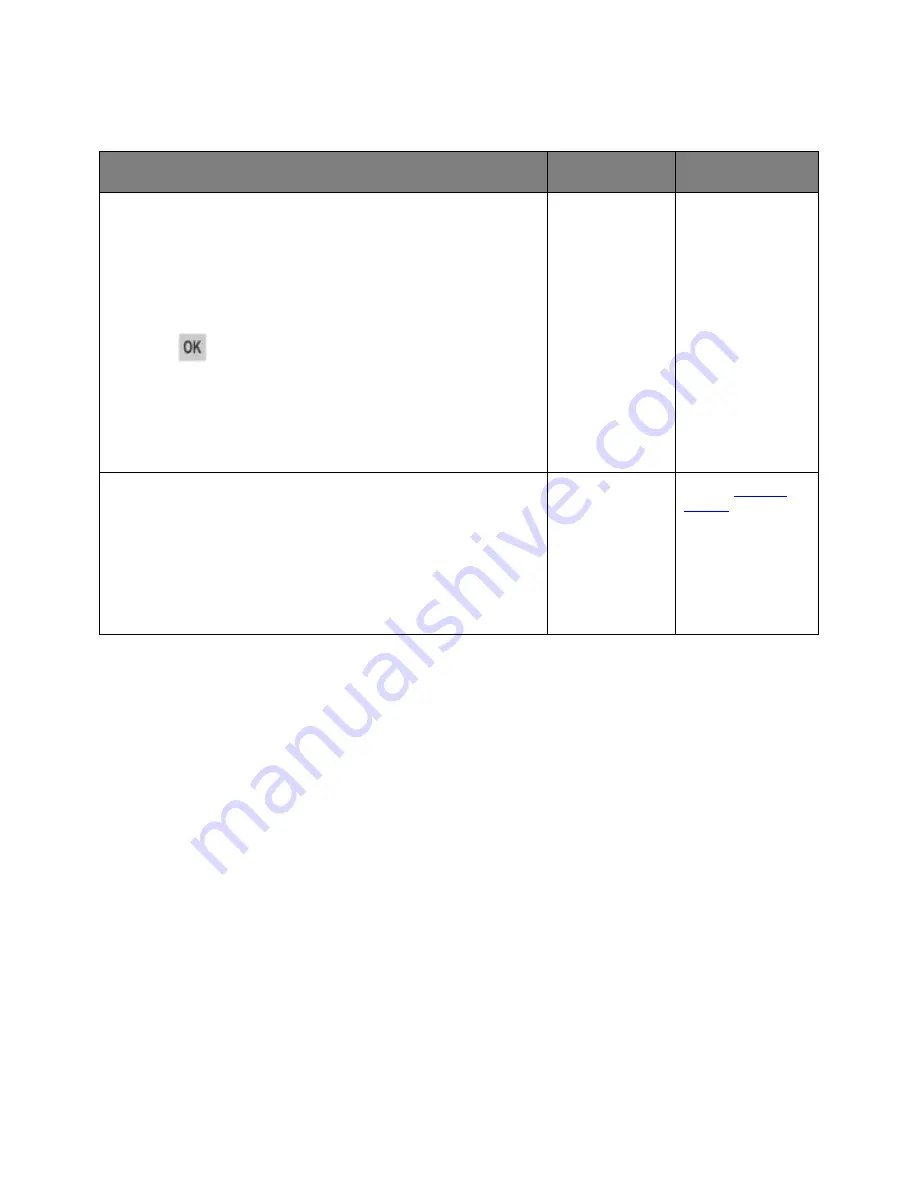
User's Guide
- 181 -
Unexpected page breaks occur
Action
Yes
No
Step 1
Adjust the print timeout settings.
1. From the printer control panel, navigate to:
Settings
>
General Settings
>
Timeouts
>
Print Timeout
2. Select a higher setting and then, depending on your printer model,
select
or
Submit
.
3. Resend the print job.
Did the file print correctly?
The problem is
solved.
Go to step 2.
Step 2
1. Check the original file for manual page breaks.
2. Resend the print job.
Did the file print correctly?
The problem is
solved.
Contact
technical
support
.
Содержание ineo 4000P
Страница 1: ...User s Guide ineo 4000P 4700P ...