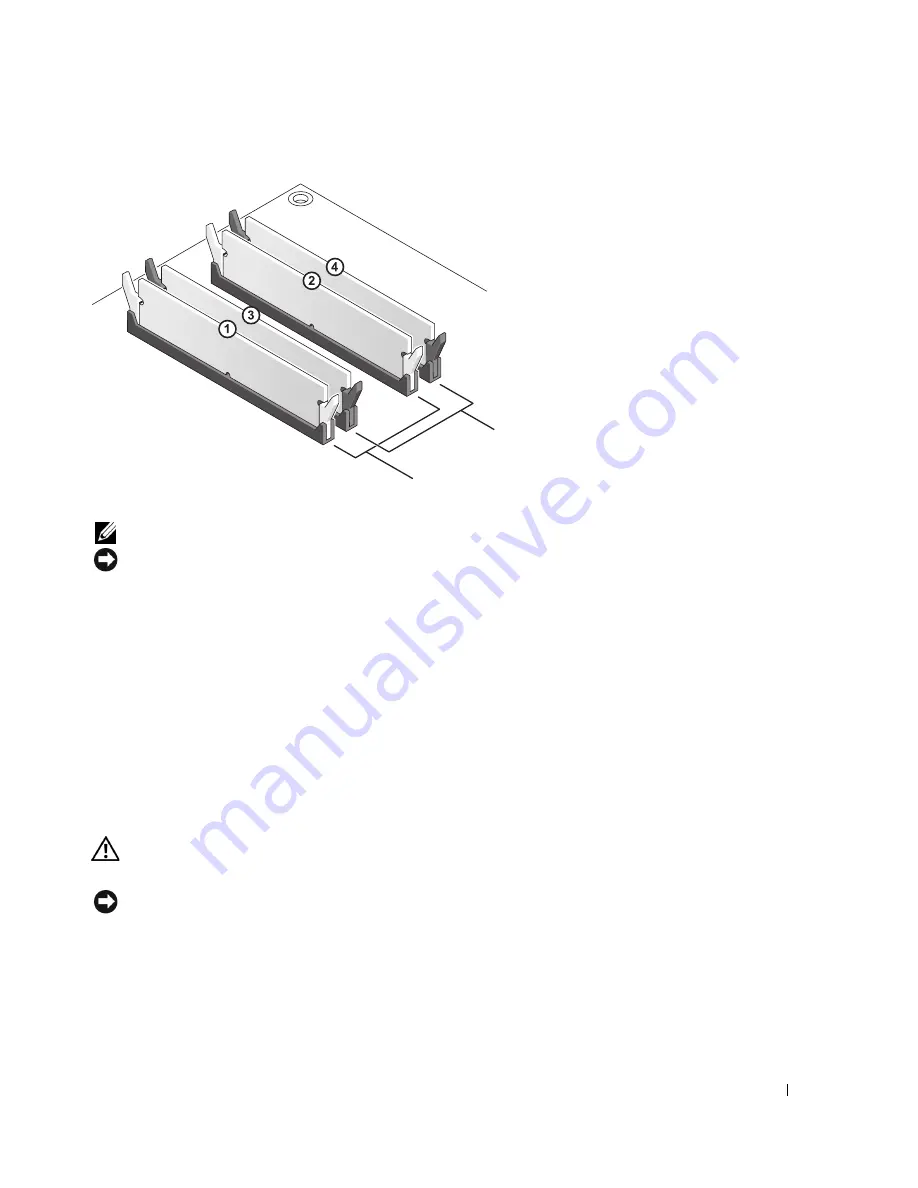
Removing and Installing Parts
71
NOTE:
Memory purchased from Dell is covered under your computer warranty.
NOTICE:
If you remove your original memory modules from the computer during a memory upgrade,
keep them separate from any new modules that you may have, even if you purchased the new modules
from Dell. If possible,
do not
pair an original memory module with a new memory module. Otherwise, your
computer may not start properly. You should install your original memory modules in pairs either in DIMM
connectors 1 and 2 or DIMM connectors 3 and 4.
Addressing Memory With 4-GB Configurations
Your computer supports a maximum of 4 GB of memory when you use four 1-GB DIMMs. Current
operating systems, such as Microsoft
®
Windows
®
XP, can only use a maximum of 4 GB of address
space; however, the amount of memory available to the operating system is less than 4 GB. Certain
components within the computer require address space in the 4-GB range. Any address space
reserved for these components cannot be used by computer memory.
Installing Memory
CAUTION:
Before you begin any of the procedures in this section, follow the safety instructions
located in the
Product Information Guide
.
NOTICE:
To prevent static damage to components inside your computer, discharge static electricity
from your body before you touch any of your computer’s electronic components. You can do so by
touching an unpainted metal surface on the computer chassis.
1
Follow the procedures in "Before You Begin" on page 61.
2
Lay the computer on its side so that the system board is on the bottom of the inside of the
computer.
matched pair of modules in DIMM
connectors 1 and 2 (white securing clips)
matched pair of memory modules in DIMM
connectors 3 and 4 (black securing clips)
Содержание XPS Gen 3
Страница 8: ...8 Contents ...
Страница 46: ...46 Solving Problems w w w d e l l c o m s u p p o r t d e l l c o m ...
Страница 140: ...140 Appendix w w w d e l l c o m s u p p o r t d e l l c o m ...
Страница 146: ...46 Index 146 Index ...
















































