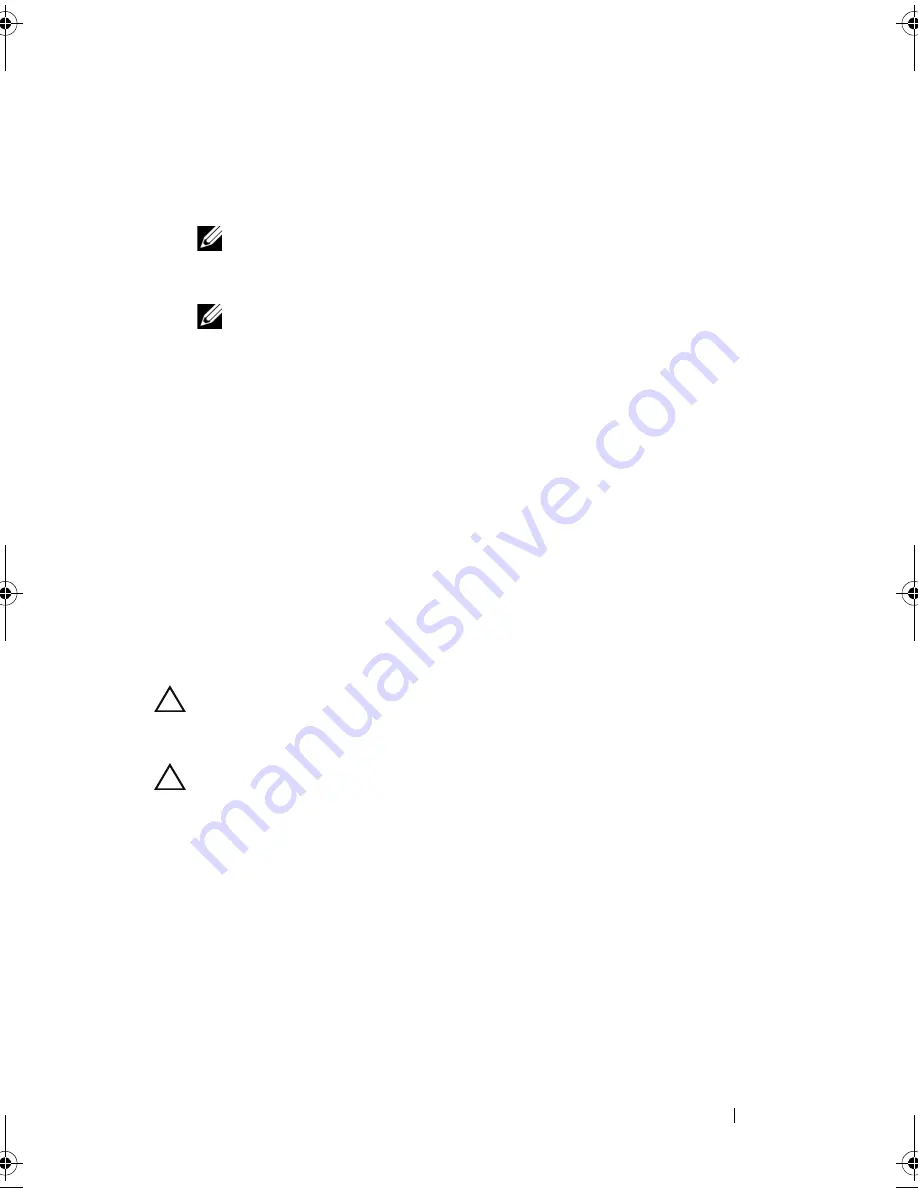
System Board
99
10
Lift the system board up and out of the chassis.
11
Compare the system board that you removed with the replacement system
board to ensure that they are identical.
NOTE:
Some components and connectors on the replacement system board
may be in different locations compared to the components and connectors on
the existing system board.
NOTE:
Jumper settings on the replacement system board is preset at the
factory.
Replacing the System Board
1
Follow the instructions in "Before You Begin" on page 13.
2
Gently place the system board into the chassis and slide it towards the
back of the computer.
3
Replace the eight screws that secure the system board to the chassis.
4
Connect the cables that you disconnected from the system board (see
"System Board Components" on page 10).
5
Replace the processor (see "Replacing the Processor" on page 85).
6
Replace the processor fan and the heat-sink assembly (see "Replacing the
Processor Fan and Heat-Sink Assembly" on page 81).
CAUTION:
Only a certified service technician should perform repairs on your
computer. Damage due to servicing that is not authorized by Dell is not covered by
your warranty.
CAUTION:
Ensure that the heat-sink assembly is correctly seated and secure.
7
Replace the memory modules (see "Replacing the Memory Module(s)" on
page 22).
8
Replace any PCI Express cards, if applicable (see "Replacing PCI Express
Cards" on page 41).
9
Replace the Mini-Card, if applicable (see "Replacing the Mini-Card" on
page 34).
10
Replace the computer cover (see "Replacing the Computer Cover" on
page 18).
11
Connect your computer and devices to electrical outlets and turn them on.
book.book Page 99 Wednesday, April 25, 2012 12:34 PM
Содержание XPS 8300
Страница 1: ...Dell XPS 8300 Service Manual Model D03M Series Type D03M001 ...
Страница 8: ...8 Contents ...
Страница 12: ...12 Technical Overview ...
Страница 16: ...16 Before You Begin ...
Страница 19: ...Computer Cover 19 7 Place the computer in an upright position 1 thumbscrew 2 slots 3 computer cover 1 2 3 ...
Страница 20: ...20 Computer Cover ...
Страница 26: ...26 Memory Module s ...
Страница 36: ...36 Wireless Mini Card ...
Страница 44: ...44 PCI Express Cards ...
Страница 60: ...60 Top Cover ...
Страница 64: ...64 Top I O Panel ...
Страница 66: ...66 Front USB Panel 1 front USB panel clamp slot 2 clamps 2 3 front USB panel 4 screw 3 4 1 4 2 3 ...
Страница 68: ...68 Front USB Panel ...
Страница 72: ...72 Bluetooth Assembly ...
Страница 76: ...76 Power Button Module ...
Страница 80: ...80 Fans 1 processor fan cable 2 captive screws 4 3 processor fan and heat sink assembly 2 1 3 ...
Страница 82: ...82 Fans ...
Страница 88: ...88 Processor ...
Страница 92: ...92 Coin Cell Battery ...
Страница 94: ...94 Power Supply 1 screws 4 2 power supply 3 power supply clamps 2 1 2 3 ...
Страница 96: ...96 Power Supply ...
Страница 102: ...102 System Board ...
Страница 114: ...114 System Setup Utility ...
Страница 116: ...116 Flashing the BIOS 8 Double click the file icon on the desktop and follow the instructions that appear on the screen ...
















































