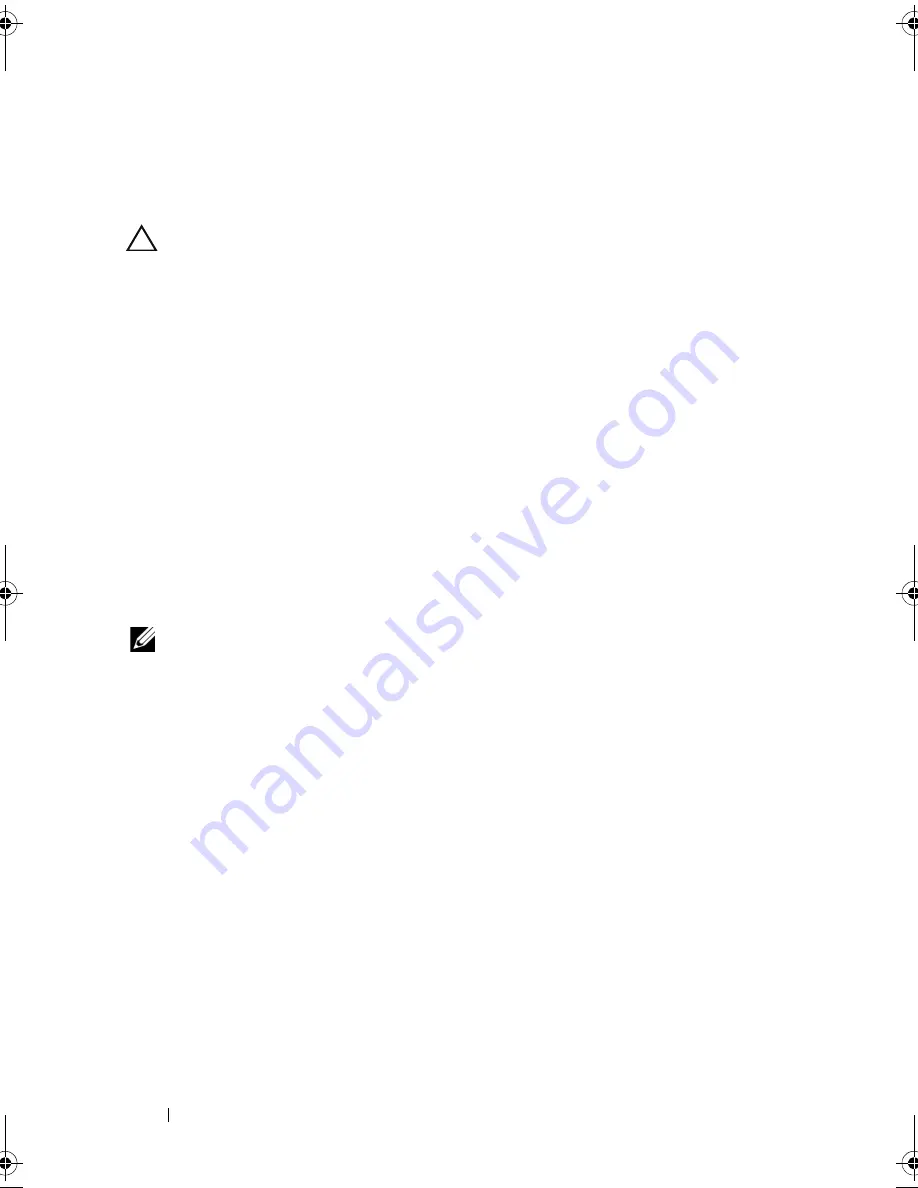
42
PCI Express Cards
5
Connect any cables that should be attached to the card.
See the documentation that shipped with the card for information about
the card’s cable connections.
CAUTION:
Do not route card cables over or behind the cards. Cables routed over
the cards can prevent the computer cover from closing properly or cause damage
to the equipment.
6
Replace the graphics card bracket, if applicable (see "Replacing the
Graphics Card Bracket" on page 32).
7
Replace the computer cover (see "Replacing the Computer Cover" on
page 18).
8
Reconnect the computer and devices to electrical outlets, and then turn
them on.
9
To complete the installation, see "Configuring Your Computer After
Removing or Installing the PCI Express Card" on page 42.
Configuring Your Computer After Removing or
Installing the PCI Express Card
NOTE:
For information about the location of external connectors, see the
Setup
Guide.
For information on installing drivers and software for your card, see the
documentation that shipped with the card.
book.book Page 42 Wednesday, April 25, 2012 12:34 PM
Содержание XPS 8300
Страница 1: ...Dell XPS 8300 Service Manual Model D03M Series Type D03M001 ...
Страница 8: ...8 Contents ...
Страница 12: ...12 Technical Overview ...
Страница 16: ...16 Before You Begin ...
Страница 19: ...Computer Cover 19 7 Place the computer in an upright position 1 thumbscrew 2 slots 3 computer cover 1 2 3 ...
Страница 20: ...20 Computer Cover ...
Страница 26: ...26 Memory Module s ...
Страница 36: ...36 Wireless Mini Card ...
Страница 44: ...44 PCI Express Cards ...
Страница 60: ...60 Top Cover ...
Страница 64: ...64 Top I O Panel ...
Страница 66: ...66 Front USB Panel 1 front USB panel clamp slot 2 clamps 2 3 front USB panel 4 screw 3 4 1 4 2 3 ...
Страница 68: ...68 Front USB Panel ...
Страница 72: ...72 Bluetooth Assembly ...
Страница 76: ...76 Power Button Module ...
Страница 80: ...80 Fans 1 processor fan cable 2 captive screws 4 3 processor fan and heat sink assembly 2 1 3 ...
Страница 82: ...82 Fans ...
Страница 88: ...88 Processor ...
Страница 92: ...92 Coin Cell Battery ...
Страница 94: ...94 Power Supply 1 screws 4 2 power supply 3 power supply clamps 2 1 2 3 ...
Страница 96: ...96 Power Supply ...
Страница 102: ...102 System Board ...
Страница 114: ...114 System Setup Utility ...
Страница 116: ...116 Flashing the BIOS 8 Double click the file icon on the desktop and follow the instructions that appear on the screen ...
















































