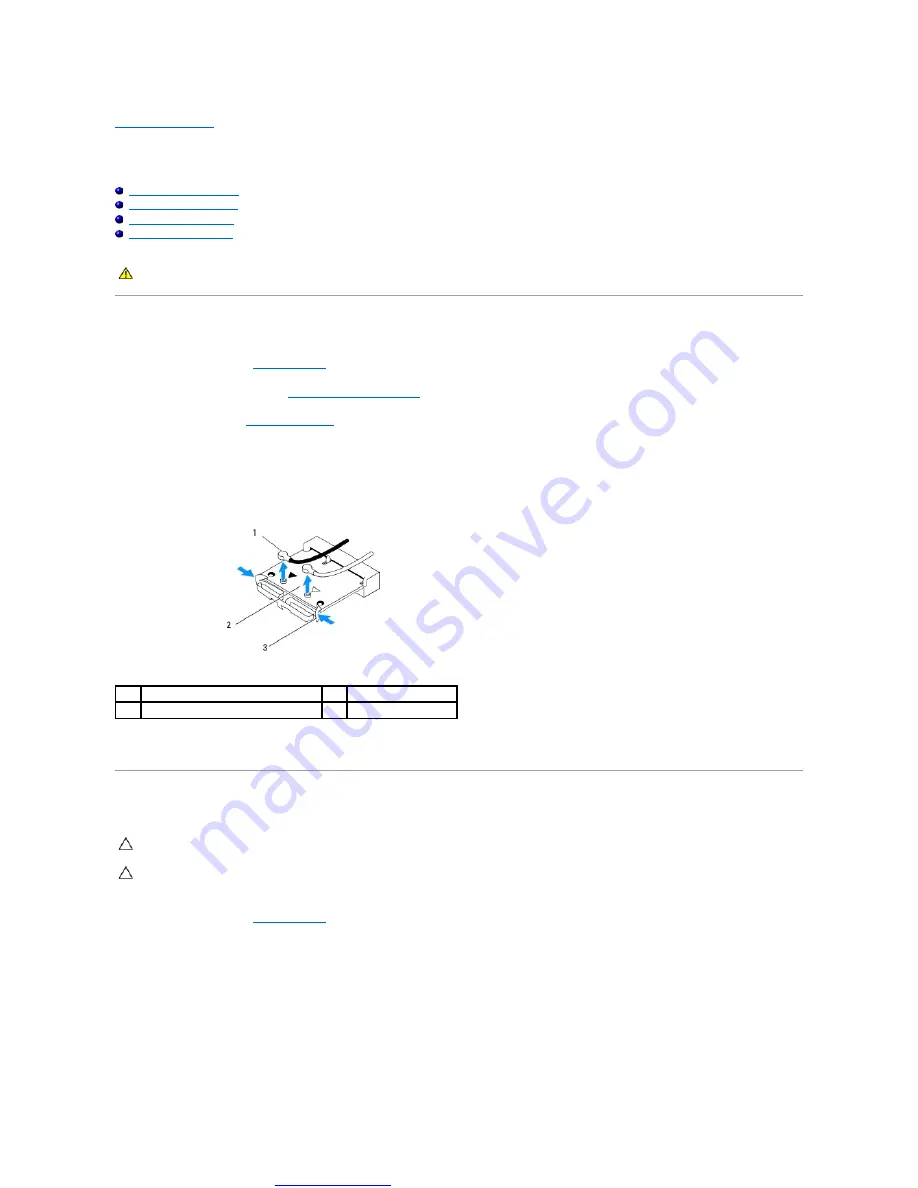
Great user manuals database on
Cards
Dell Studio One 19/1909 Service Manual
Removing the WLAN Card
1.
Follow the instructions in
.
2.
Remove the computer cover (see
3.
).
4.
Disconnect the antenna cables from the WLAN card.
5.
Release the WLAN card by pressing the clips on either side of the card.
6.
Lift the card away from the system board connector.
Replacing the WLAN Card
1.
Follow the instructions in
.
2.
Connect the appropriate antenna cables to the WLAN card you are installing. The WLAN card has two triangles on the label (black and white):
l
Connect the black cable to the connector marked with a black triangle.
l
Connect the white cable to the connector marked with a white triangle.
3.
Align the notch on the WLAN card with the tab in the connector slot.
4.
Insert the WLAN card at a 45-degree angle into the system board connector.
5.
Press down on the WLAN card until it clicks in place.
WARNING:
Before working inside your computer, read the safety information that shipped with your computer. For additional safety best
practices information, see the Regulatory Compliance Homepage at www.dell.com/regulatory_compliance.
1
antenna cables (2)
2
WLAN card
3
clips (2)
CAUTION:
The connectors are keyed to ensure correct insertion. Use of excessive force may damage the connectors.
CAUTION:
To avoid damage to the WLAN card, ensure that there are no cables under the card. Also, ensure to remove the antenna cables from
under the card.





































