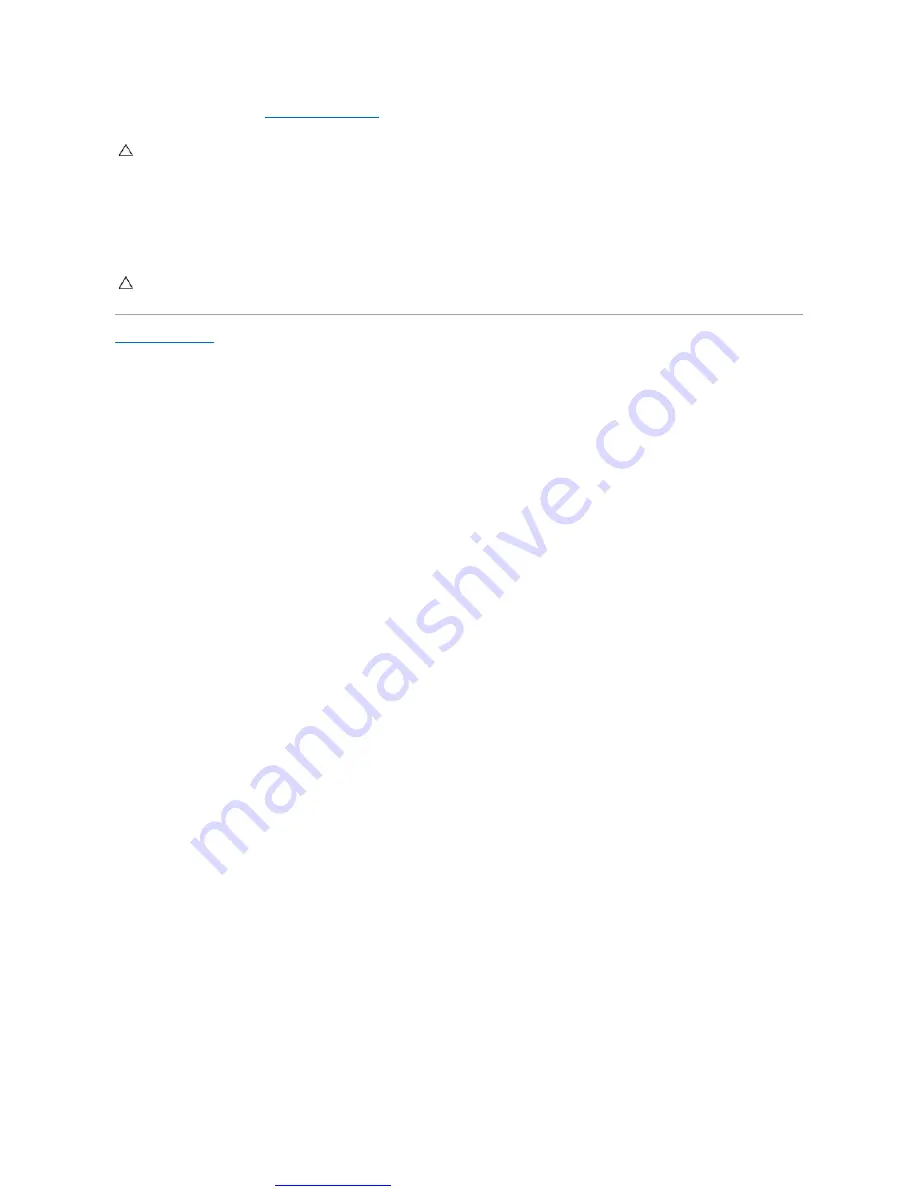
Great user manuals database on
2.
Turn off your computer (see
).
3.
Disconnect all telephone or network cables from the computer.
4.
Disconnect your computer and all attached devices from their electrical outlets.
5.
Press and hold the power button while the system is unplugged to ground the system board.
CAUTION:
To disconnect a network cable, first unplug the cable from your computer and then unplug the cable from the network device.
CAUTION:
Before touching anything inside your computer, ground yourself by touching an unpainted metal surface, such as the metal at the back
of the computer. While you work, periodically touch an unpainted metal surface to dissipate static electricity, which could harm internal
components.




































