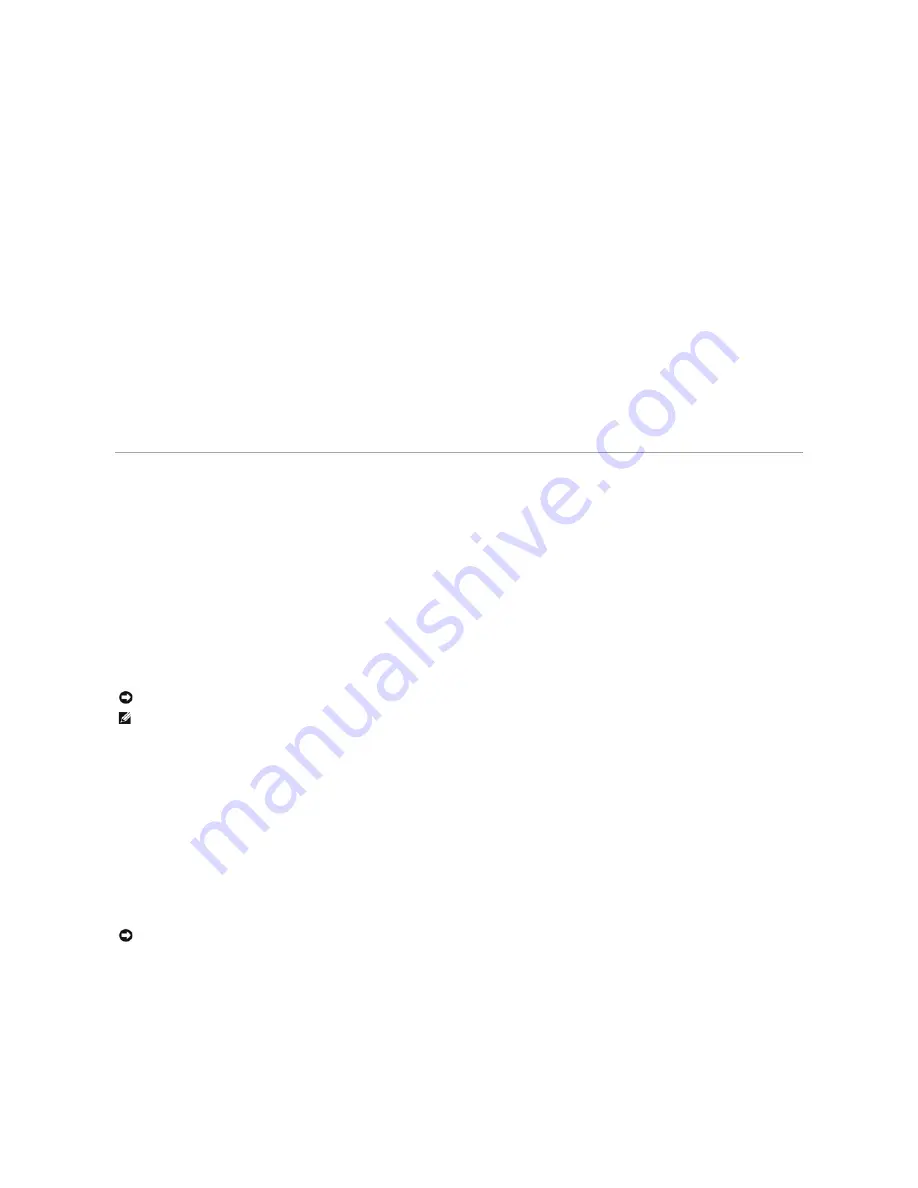
Manually Reinstalling Drivers
1.
After extracting the driver files to your hard drive as described in the previous section, click the
Start
button and right-click
My Computer
.
2.
Click
Properties
.
3.
Click the
Hardware
tab and click
Device Manager
.
4.
Double-click the type of device for which you are installing the driver.
5.
Double-click the name of the device for which you are installing the driver.
6.
Click the
Driver
tab and click
Update Driver
.
7.
Click
Install from a list or specific location (Advanced)
and click
Next
.
8.
Click
Browse
and browse to the location to which you previously copied the driver files.
9.
When the name of the appropriate driver appears, click
Next
.
10.
Click
Finish
and restart your computer.
Restoring Your Operating System
You can restore your operating system in the following ways:
l
Microsoft
®
Windows
®
XP System Restore returns your computer to an earlier operating state without affecting data files. Use System Restore as the
first solution for restoring your operating system and preserving data files.
l
If you received an
Operating System
CD with your computer, you can use it to restore your operating system. However, using the
Operating System
CD
also deletes all data on the hard drive. Use the CD
only
if System Restore did not resolve your operating system problem.
Using Microsoft Windows XP System Restore
The Microsoft Windows XP operating system provides System Restore to allow you to return your computer to an earlier operating state (without affecting
data files) if changes to the hardware, software, or other system settings have left the computer in an undesirable operating state. See the Windows Help
and Support Center for information on using System Restore.
Creating a Restore Point
1.
Click the
Start
button and click
Help and Support
.
2.
Click the task for
System Restore
.
3.
Follow the instructions on the screen.
Restoring the Computer to an Earlier Operating State
1.
Click the
Start
button, point to
All Programs
®
Accessories
®
System Tools
, and then click
System Restore
.
2.
Ensure that
Restore my computer to an earlier time
is selected and click
Next
.
3.
Click a calendar date to which you want to restore your computer.
The
Select a Restore Point
screen provides a calendar that allows you to see and select restore points. All calendar dates with available restore points
appear in boldface type.
NOTICE:
Make regular backups of your data files. System Restore does not monitor your data files or recover them.
NOTE:
The procedures in this document were written for the Windows default view, so they may not apply if you set your Dell™ computer to the
Windows Classic view.
NOTICE:
Before you restore the computer to an earlier operating state, save and close any open files and exit any open programs. Do not alter, open,
or delete any files or programs until the system restoration is complete.
Содержание Precision Workstation 690
Страница 161: ...Back to Contents Page ...
















































