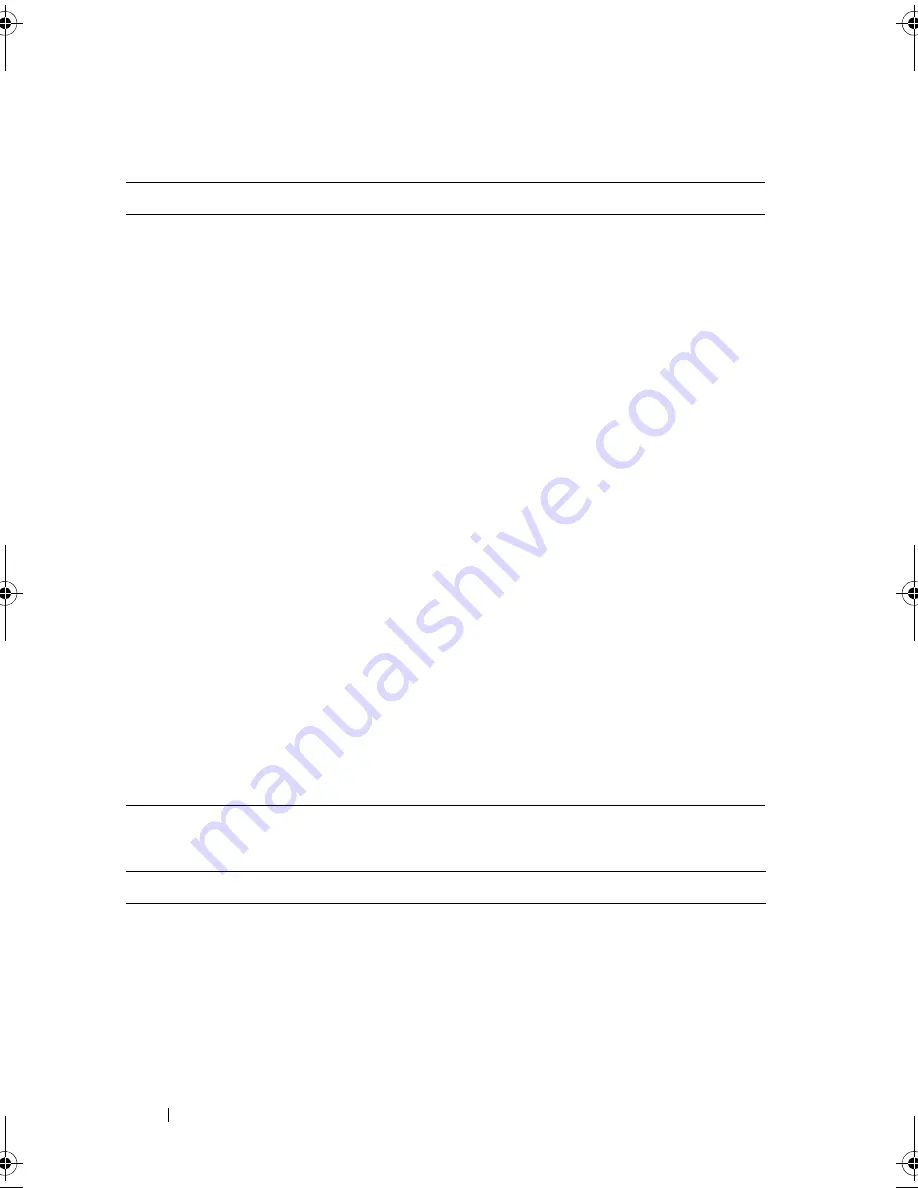
48
Using the System Setup Program and UEFI Boot Manager
Power Management Screen
System Security Screen
Option
Description
Power
Management
(
Active Power
Controller
default)
Options are
OS Control
,
Active Power Controller
,
Custom
,
or
Maximum Performance
. For all but the
Custom
setting, the
BIOS pre-configures the power settings on this screen as follows:
•
OS Control
sets the CPU power to
OS DBPM
, the fan power to
Minimum Power
, and the memory power to
Maximum
Performance
. In this setting, all processor performance
information is passed from the system BIOS to the operating
system for control. The operating system sets the processor
performance based on processor utilization.
•
Active Power Controller
sets the CPU power to
System DBPM
,
the fan power to
Minimum Power
, and the memory power to
Maximum Performance
. The BIOS sets the processor
performance based on processor utilization.
•
Maximum Performance
sets all fields to
Maximum
Performance
.
CPU Power and
Performance
Management
Options are
OS DBPM
,
System DBPM
,
Maximum
Performance
, or
Minimum Power
.
Fan Power and
Performance
Management
Options are
Maximum Performance
or
Minimum Power
.
Memory Power
and Performance
Management
Options are
Maximum Performance
, a specified frequency, or
Minimum Power
.
Option
Description
System Password
Displays the current status of the password security
feature and allows a new system password assignment and
verification.
NOTE:
For more information, see "Using the System
Password" on page 53.
book.book Page 48 Wednesday, May 12, 2010 9:26 PM
Содержание PowerVault DL2200 CommVault
Страница 10: ...10 Contents ...
Страница 38: ...38 About Your System ...
Страница 60: ...60 Using the System Setup Program and UEFI Boot Manager ...
Страница 128: ...128 Installing System Components ...
Страница 146: ...146 Troubleshooting Your System ...
Страница 156: ...156 Jumpers and Connectors ...
Страница 158: ...158 Getting Help ...
Страница 164: ...164 Index ...
















































