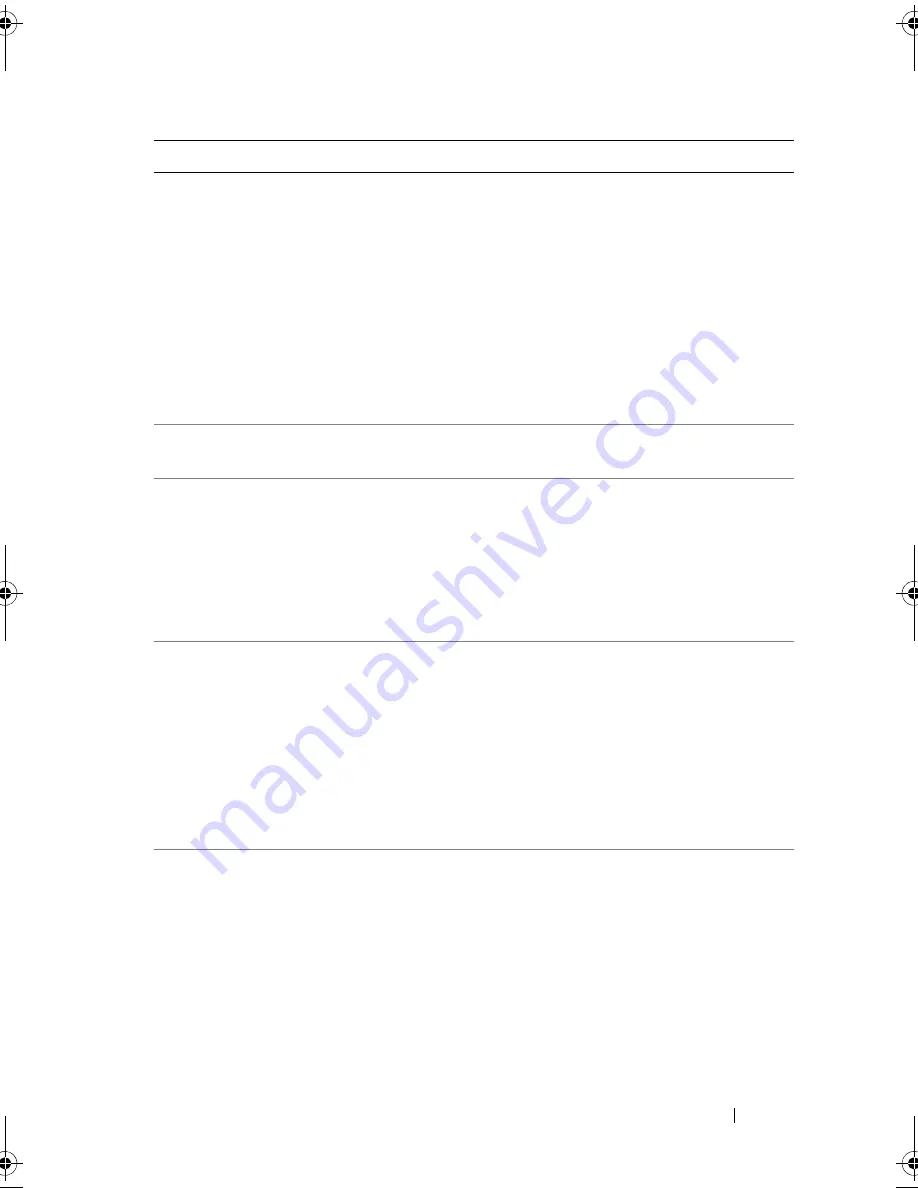
About Your System
29
No boot sector on
hard drive.
Incorrect configuration
settings in System Setup
program, or no operating
system on hard drive.
Check the hard drive
configuration settings in the
System Setup program.
See "Using the System Setup
Program and
UEFI Boot Manager" on
page 39. If necessary, install
the operating system on your
hard drive. See your
operating system
documentation.
No timer tick
interrupt.
Faulty system board.
See "Getting Help" on
page 157.
PCIe Training
Error: Expected
Link Width is
x
,
Actual Link Width
is
y
.
Faulty or improperly
installed PCIe card in the
specified slot.
Reseat the PCIe card in the
specified slot number.
See "Troubleshooting
Expansion Cards" on
page 142. If the problem
persists, see "Getting Help"
on page 157.
Plug & Play
Configuration
Error.
Error encountered in
initializing PCIe device;
faulty system board.
Install the NVRAM_CLR
jumper in the clear position
(pins 1 and 3) and reboot the
system. See Figure 6-1 for
jumper location. If the
problem persists,
see "Troubleshooting
Expansion Cards" on
page 142.
Quad rank DIMM
detected after
single rank or
dual rank DIMM in
socket.
Invalid memory
configuration.
Ensure that the memory
modules are installed in a
valid configuration.
See "General Memory
Module
Installation Guidelines" on
page 81.
Message
Causes
Corrective Actions
book.book Page 29 Wednesday, May 12, 2010 9:26 PM
Содержание PowerVault DL2200 CommVault
Страница 10: ...10 Contents ...
Страница 38: ...38 About Your System ...
Страница 60: ...60 Using the System Setup Program and UEFI Boot Manager ...
Страница 128: ...128 Installing System Components ...
Страница 146: ...146 Troubleshooting Your System ...
Страница 156: ...156 Jumpers and Connectors ...
Страница 158: ...158 Getting Help ...
Страница 164: ...164 Index ...
















































