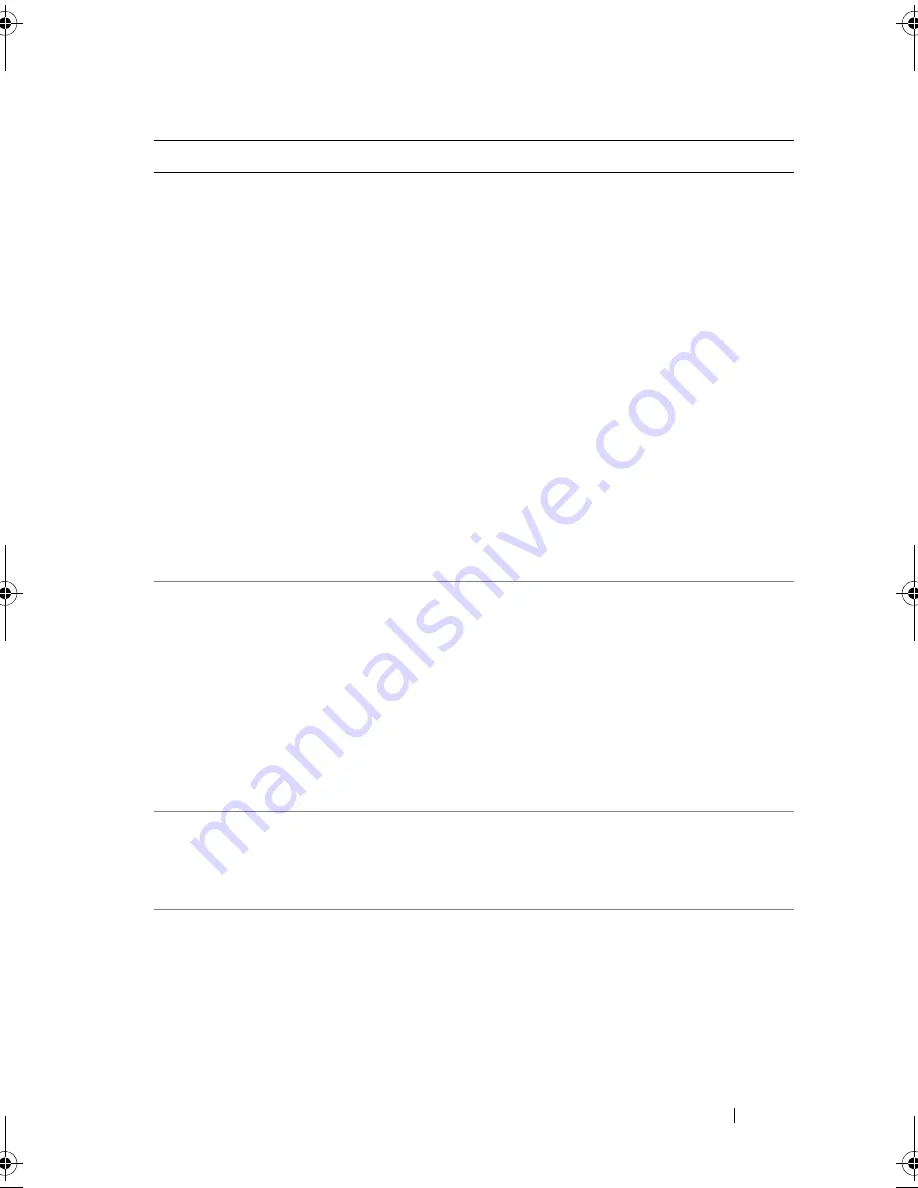
About Your System
25
CPUs with
different cache
sizes detected.
CPUs with
different core
sizes detected!
System halted.
Mismatched processors have
been installed in the system.
Ensure that all processors
have the same cache size,
number of cores and logical
processors, and power rating.
Ensure that the processors
are properly installed. See
"Processors" on page 103.
CPUs with
different
logical
processors
detected! System
halted.
CPUs with
different power
rating detected!
System halted.
Current boot mode
is set to UEFI.
Please ensure
compatible
bootable media
is available.
Use the system
setup program to
change the boot
mode as needed.
The system failed to boot
because UEFI boot mode is
enabled in BIOS and the
boot operating system is
non-UEFI.
Ensure that the boot mode is
set correctly and that the
proper bootable media is
available. See "Using the
System Setup Program and
UEFI Boot Manager" on
page 39.
Decreasing
available
memory.
Faulty or improperly installed
memory modules.
Reseat the memory modules.
See "Troubleshooting
System Memory" on
page 137.
DIMM
configuration on
each CPU should
match.
Invalid memory
configuration on a
dual-processor system.
The memory module
configuration for each
processor must be identical.
Ensure that the memory
modules are installed in a
valid configuration.
See "General Memory
Module
Installation Guidelines" on
page 81.
Message
Causes
Corrective Actions
book.book Page 25 Wednesday, May 12, 2010 9:26 PM
Содержание PowerVault DL2200 CommVault
Страница 10: ...10 Contents ...
Страница 38: ...38 About Your System ...
Страница 60: ...60 Using the System Setup Program and UEFI Boot Manager ...
Страница 128: ...128 Installing System Components ...
Страница 146: ...146 Troubleshooting Your System ...
Страница 156: ...156 Jumpers and Connectors ...
Страница 158: ...158 Getting Help ...
Страница 164: ...164 Index ...
















































