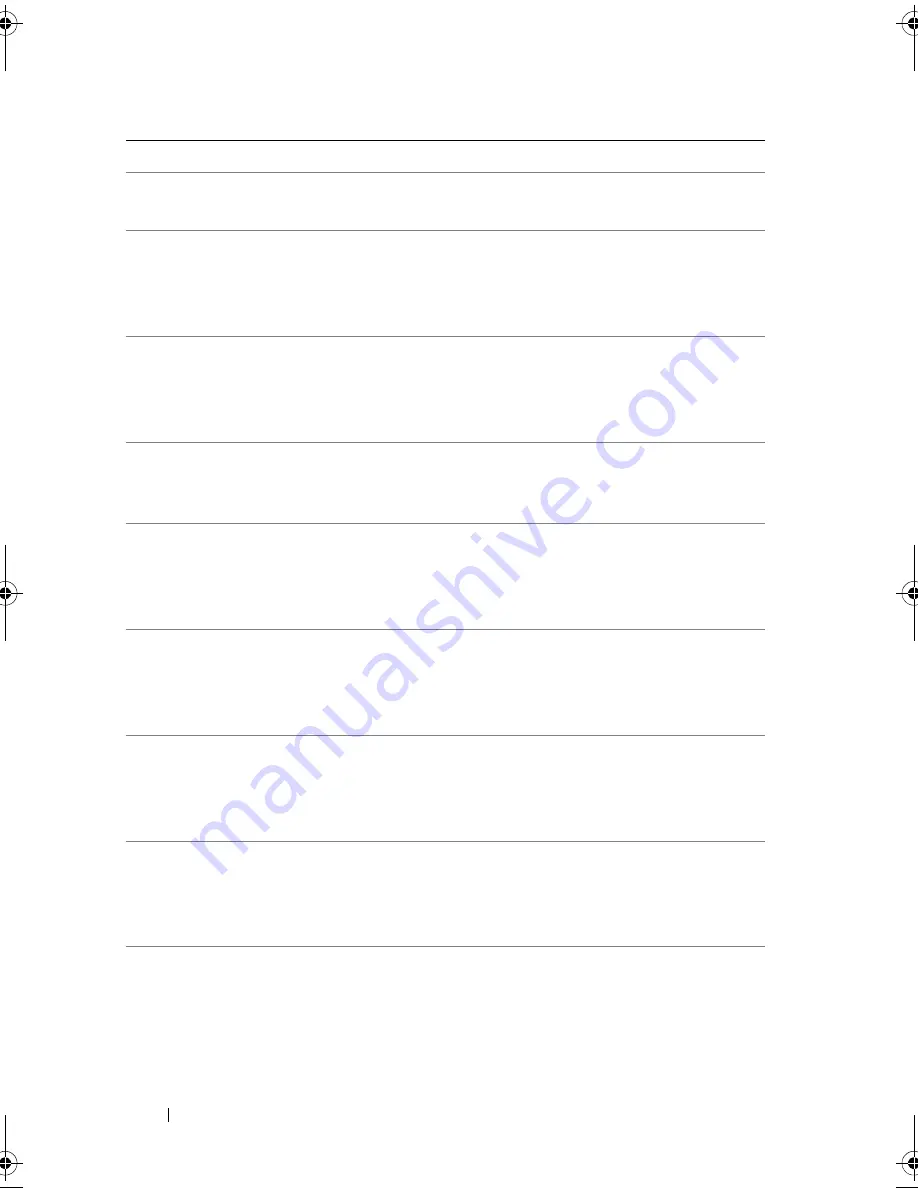
20
About Your System
0017 Yes
WARN SETUP
INVALID Error
See "Getting Help" on page 133.
0018 Yes
WARN DIMM
COMPAT MINOR
X16 C0MBO
Error
See "Getting Help" on page 133.
0019 Yes
WARN DIMM
COMPAT MINOR
MAX RANKS
Error
See "Getting Help" on page 133.
001A Yes
WARN DIMM
COMPAT MINOR
QR Error
See "Getting Help" on page 133.
001B Yes
WARN DIMM
COMPAT MINOR
NOT SUPPORTED
Error
See "Getting Help" on page 133.
001C Yes
WARN LOCKSTEP
DISABLE MINOR
RAS MODE
Error
See "Getting Help" on page 133.
001D Yes
WARN LOCKSTEP
DISABLE MINOR
MISMATCHED
Error
See "Getting Help" on page 133.
001E Yes
WARN USER
DIMM DISABLE
QUAD AND 3DPC
Error
See "Getting Help" on page 133.
001F Yes
WARN USER
DIMM DISABLE
MEMTEST Error
See "Getting Help" on page 133.
Code
Log in iBMC Error Message
Corrective Action
book.book Page 20 Friday, November 8, 2013 11:29 AM
Содержание PowerEdge C2100
Страница 1: ...Dell PowerEdge C2100 Systems Hardware Owner s Manual Regulatory Model FS12 TY ...
Страница 3: ......
Страница 4: ......
Страница 11: ...Contents 9 6 Getting Help 133 Contacting Dell 133 Index 135 ...
Страница 12: ...10 Contents ...
Страница 103: ...Installing System Components 99 Figure 3 24 Removing and Installing the Backplane 1 backplane 2 screws 3 1 2 ...
Страница 111: ...Installing System Components 107 ...
Страница 112: ...108 Installing System Components ...
Страница 138: ...124 Getting Help ...
Страница 143: ...Index 139 video 110 wet system 113 U USB configuring 43 V video troubleshooting 110 W wet system troubleshooting 113 ...
Страница 144: ...140 Index ...
















































