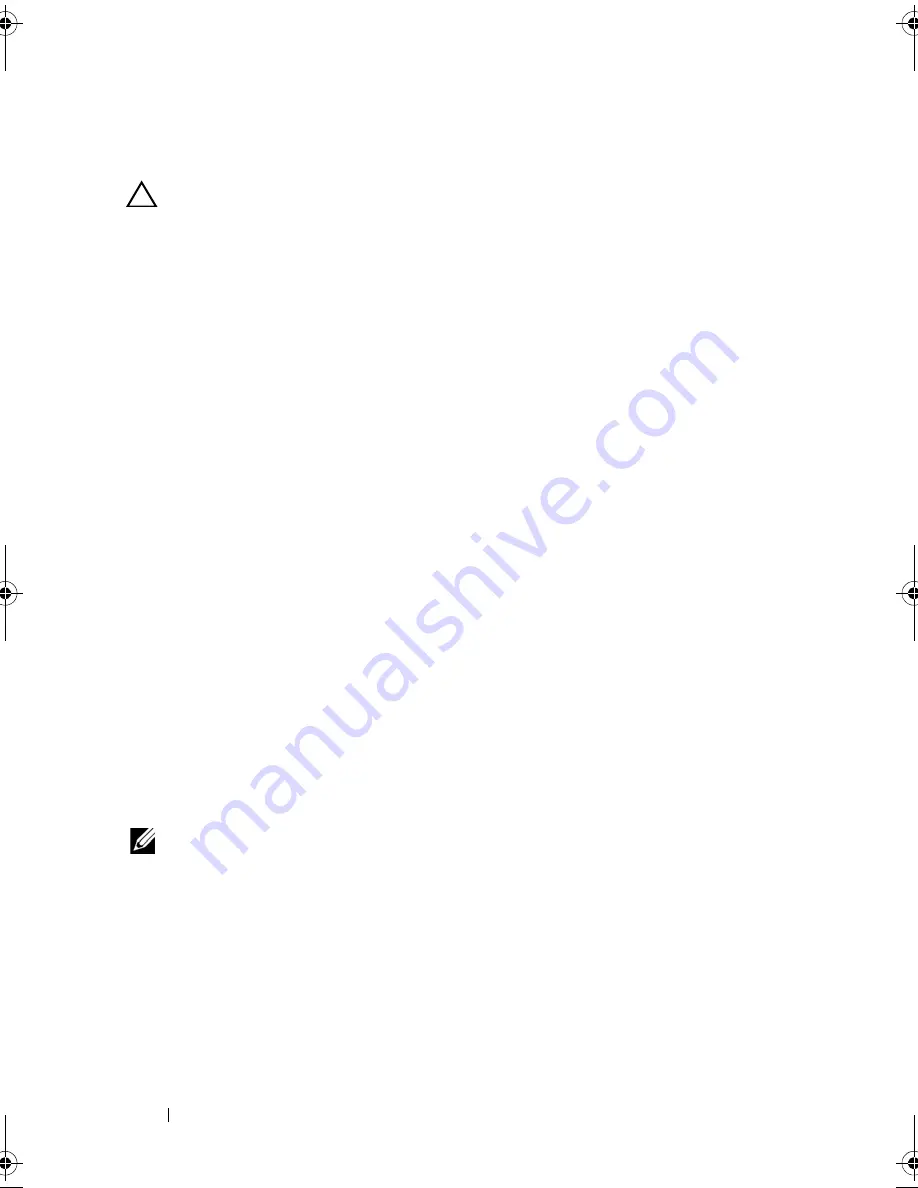
114
Troubleshooting Your System
Troubleshooting a Damaged System
CAUTION:
Many repairs may only be done by a certified service technician.
You should only perform troubleshooting and simple repairs as authorized in
your product documentation, or as directed by the online or telephone service
and support team. Damage due to servicing that is not authorized by Dell is not
covered by your warranty. Read and follow the safety instructions that came
with the product.
1
Turn off the system and attached peripherals, and disconnect the system
from the electrical outlet.
2
Open the system. See "Opening the System" on page 58.
3
Ensure that the following components are properly installed:
• Expansion-card riser
• Power supplies
• Fans
• Hard drives
• Processors and heat sinks
• Memory modules
• Cooling shroud
4
Ensure that all cables are properly connected.
5
Close the system. See "Closing the System" on page 59.
6
If the system fails to start, see "Getting Help" on page 133.
Troubleshooting the System Battery
NOTE:
If the system is turned off for long periods of time (for weeks or months),
the NVRAM may lose its system configuration information. This situation is
caused by a defective battery.
1
Re-enter the time and date through the System Setup program.
See "System Setup Options at Boot" on page 38.
2
Turn off the system and disconnect it from the electrical outlet for at
least one hour.
3
Reconnect the system to the electrical outlet and turn on the system.
book.book Page 114 Friday, November 8, 2013 11:29 AM
Содержание PowerEdge C2100
Страница 1: ...Dell PowerEdge C2100 Systems Hardware Owner s Manual Regulatory Model FS12 TY ...
Страница 3: ......
Страница 4: ......
Страница 11: ...Contents 9 6 Getting Help 133 Contacting Dell 133 Index 135 ...
Страница 12: ...10 Contents ...
Страница 103: ...Installing System Components 99 Figure 3 24 Removing and Installing the Backplane 1 backplane 2 screws 3 1 2 ...
Страница 111: ...Installing System Components 107 ...
Страница 112: ...108 Installing System Components ...
Страница 138: ...124 Getting Help ...
Страница 143: ...Index 139 video 110 wet system 113 U USB configuring 43 V video troubleshooting 110 W wet system troubleshooting 113 ...
Страница 144: ...140 Index ...






























