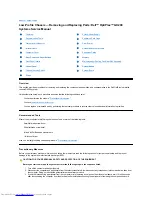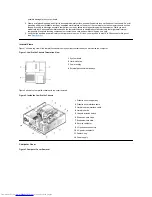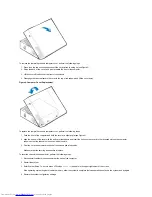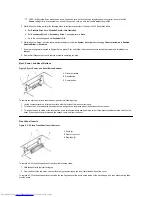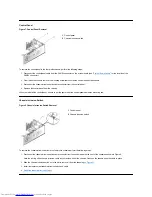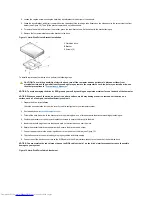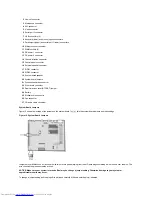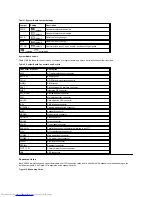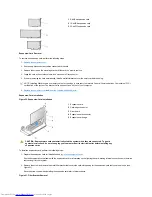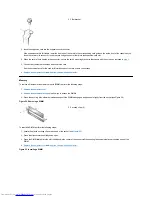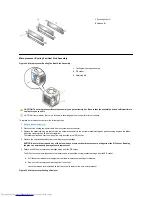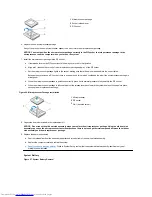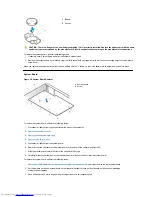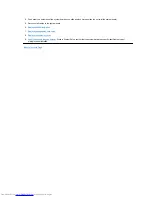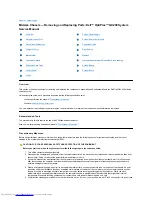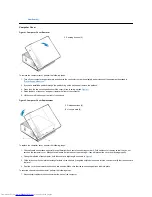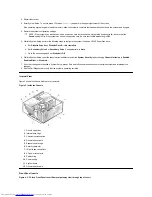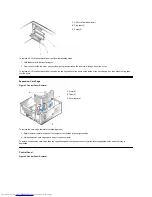2. Loosen the captive screw securing the hard-disk drive/bracket to the bottom of the chassis.
3. Grasp the drive/bracket, and pivot it upward from the chassis until the two hinge tabs (located on the side opposite the screw) clear the floor
divider (see Figure 10). Then lift the bracket upward and out of the chassis.
4. To remove the hard-disk drive from the bracket, place the drive/bracket on a flat surface with the bracket facing up.
5. Remove the four screws that secure the bracket to the drive.
Figure 11. Hard-Disk Drive to Bracket Installation
To install a replacement hard-disk drive
, perform the following steps.
NOTICE: To avoid damaging the drive by ESD, ground yourself by touching an unpainted metal surface on the back of the computer.
NOTICE: When you unpack the drive, do not set it on a hard surface, which may damage the drive. Instead, set the drive on a
surface, such as a foam pad, that will sufficiently cushion it.
1. Prepare the drive for installation.
Check the documentation for the drive to verify that it is configured for your computer system.
2. If not already done,
remove the computer cover
.
3. To install the hard-disk drive to the bracket, place the drive top-down on a flat surface with the bracket mounting holes facing up.
4. Position the bracket over the holes and install four screws to secure the bracket to the drive.
5. Insert the bracket's hinge tabs into the chassis slots so that the tabs hook over the slots.
6. Rotate the bracket toward the chassis floor and secure the bracket with a screw.
7. Connect a power cable to the power input connector on the back of the drive (see Figure 12).
8. Check all connectors to ensure that they are properly cabled and firmly seated.
9. Connect one of the device connectors on the EIDE cable to the 40-pin interface connector on the back of the hard-disk drive.
NOTICE: You must match the red colored stripe on the EIDE cable with pin 1 on the drive's interface connector to avoid possible
damage to your system.
Figure 12. Hard-Disk Drive Cable Attachment
1
Hard-disk drive
2
Bracket
3
Screws (4)
CAUTION: To avoid the possibility of electric shock, turn off the computer and any peripherals, disconnect them from
electrical outlets, and then wait at least 5 seconds before you remove the computer cover. Also, before you install a drive, see
the other precautions in "
Precautionary Measures
."