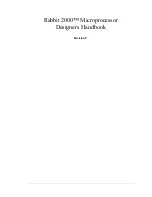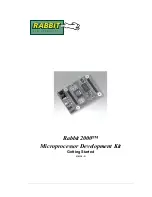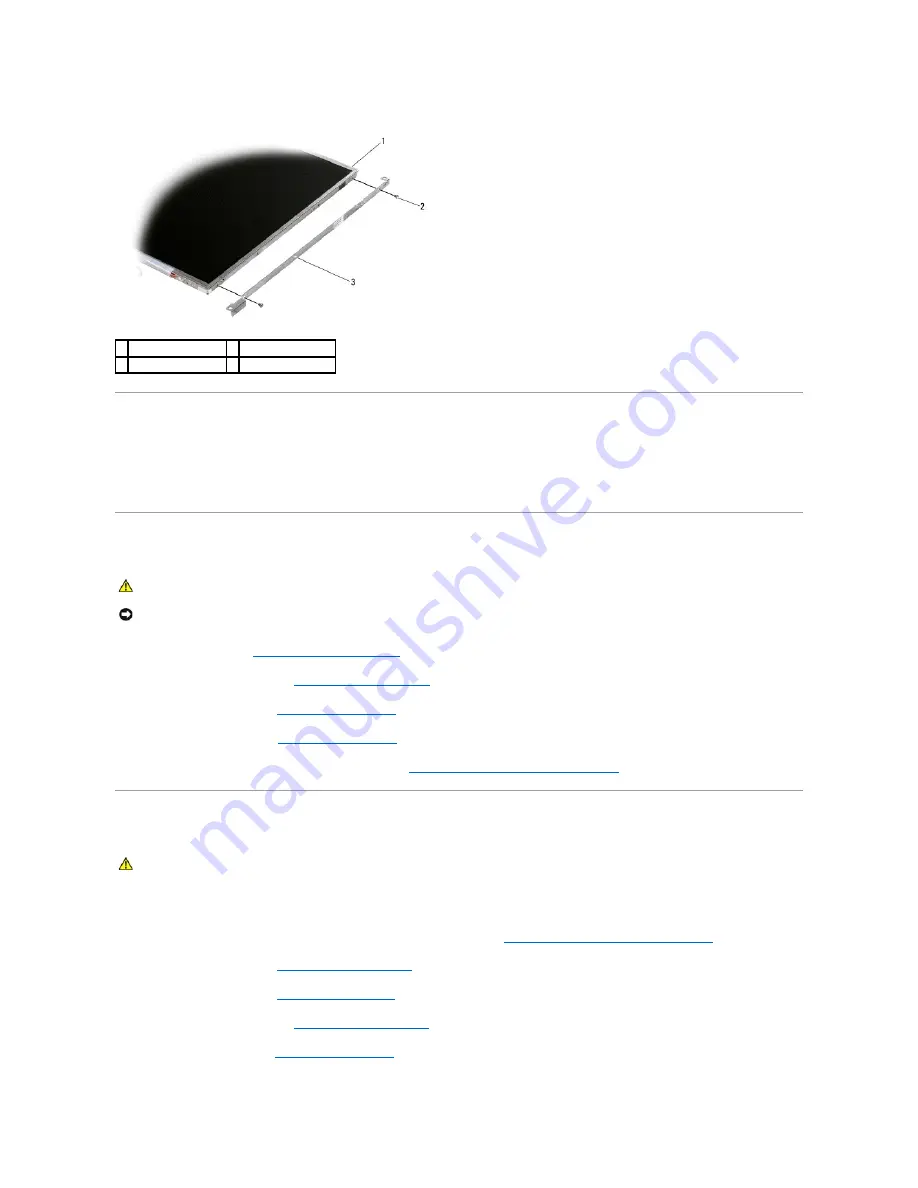
2.
Remove the display bracket.
Replacing the Display Bracket
1.
Position the display bracket on the display panel.
2.
Replace the two M2 x 3mm screws to secure the display bracket to the panel.
Remove the Display Cover
1.
Follow the instructions in
Before Working on Your Computer
2.
Remove the display assembly (see
Removing the Display Assembly
).
3.
Remove the display bezel (see
Removing the Display Bezel
).
4.
Remove the display panel (see
Removing the Display Panel
).
5.
Remove the optional camera and microphone, if present (see
Removing the Camera and Microphone Assembly
Replace the Display Cover
1.
Remove the tape from the cables that are taped to the display cover.
2.
Replace the camera and microphone assembly, if one was removed previously (see
Replacing the Camera and Microphone Assembly
).
3.
Replace the display panel (see
Replacing the Display Assembly
).
4.
Replace the display bezel (see
Replacing the Display Bezel
).
5.
Replace the display assembly (see
Replacing the Display Assembly
).
6.
Replace the hinge covers (see
Replacing the Hinge Covers
).
1 display panel
2 M2 x 3-mm screw (2)
3 display panel bracket
CAUTION:
Before working inside your computer, read the safety information that shipped with your computer. For additional safety best
practices information, see the Regulatory Compliance Homepage on www.dell.com at: www.dell.com/regulatory_compliance.
NOTICE:
Position all display assembly cables toward the back, away from the base assembly before installing the display assembly.
CAUTION:
Before working inside your computer, read the safety information that shipped with your computer. For additional safety best
practices information, see the Regulatory Compliance Homepage on www.dell.com at: www.dell.com/regulatory_compliance.
Содержание M4400 - Precision Mobile Workstation
Страница 11: ......
Страница 17: ...Back to Contents Page ...
Страница 29: ......
Страница 42: ...6 Follow the procedure After Working on Your Computer Back to Contents Page ...