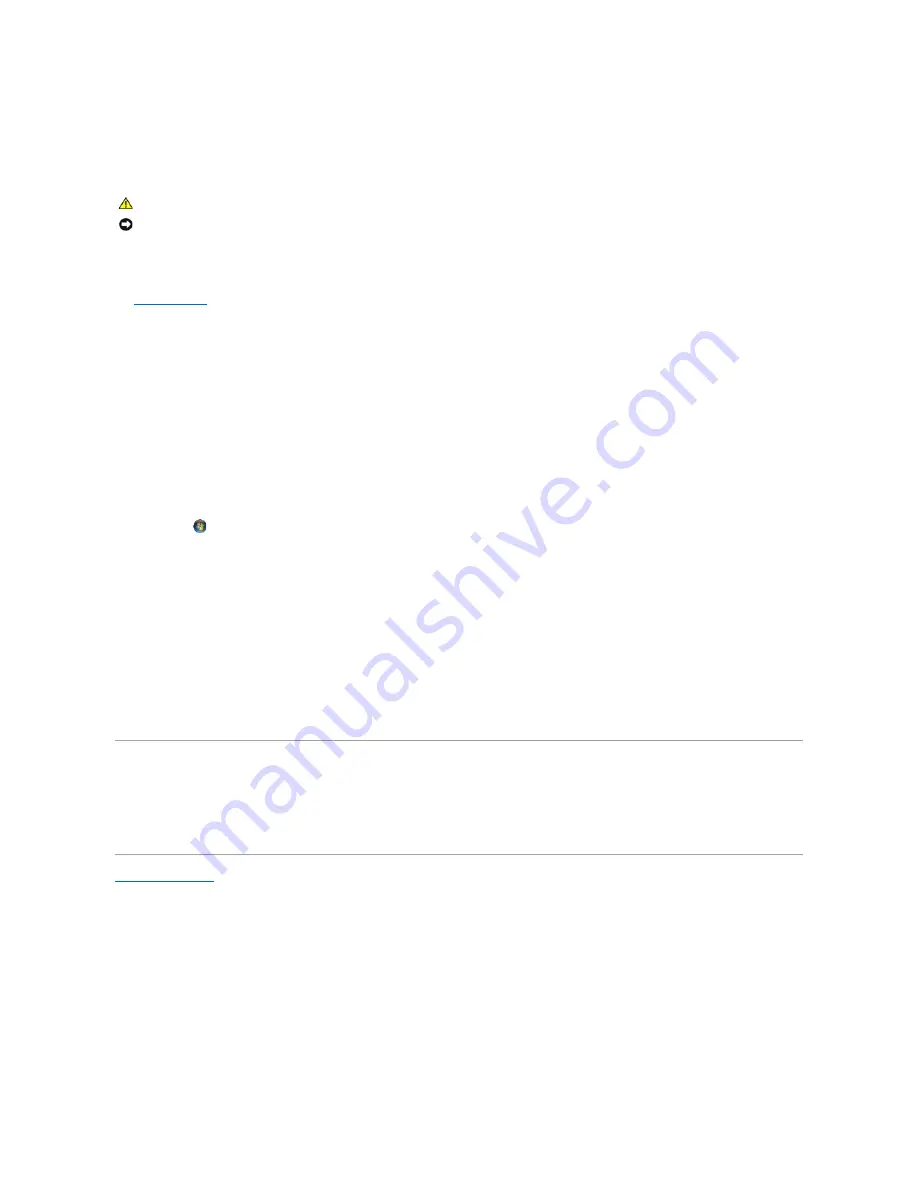
that the sound is not muted.
Video and Display Problems
Check the diagnostic lights
—
See
Diagnostic Lights
.
Check the display settings
—
See the
Dell™ Technology Guide
on your computer or at
support.dell.com
.
Adjust the Windows display settings
—
Windows XP:
1.
Click
Start
®
Control Panel
®
Appearance and Themes
.
2.
Click the area you want to change or click the
Display
icon.
3.
Try different settings for
Color quality
and
Screen resolution
.
Windows Vista
:
1.
Click
Start
®
Control Panel
®
Hardware and Sound
®
Personalization
®
Display Settings
.
2.
Adjust
Resolution
and
Colors settings,
as needed.
Only part of the display is readable
Connect an external monitor
—
1.
Shut down your computer and connect an external monitor to the computer.
2.
Turn on the computer and the monitor and adjust the monitor brightness and contrast controls.
If the external monitor works, the computer display or video controller may be defective. Contact Dell Support.
Dell™ Technical Update Service
The Dell Technical Update service provides proactive e-mail notification of software and hardware updates for your computer. The service is free and can be
customized for content, format, and how frequently you receive notifications.
To enroll for the Dell Technical Update service, go to
support.dell.com/technicalupdate
.
Back to Contents Page
CAUTION:
Before you begin any of the procedures in this section, follow the safety instructions that shipped with your computer.
NOTICE:
If your computer came with a PCI graphics card installed, removal of the card is not necessary when installing additional graphics cards;
however, the card is required for troubleshooting purposes. If you remove the card, store it in a safe and secure location. For information about your
graphics card, go to
support.dell.com.
Содержание M4400 - Precision Mobile Workstation
Страница 11: ......
Страница 17: ...Back to Contents Page ...
Страница 29: ......
Страница 42: ...6 Follow the procedure After Working on Your Computer Back to Contents Page ...





















