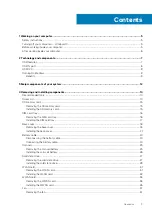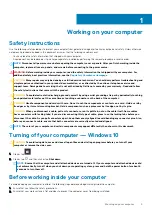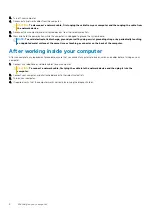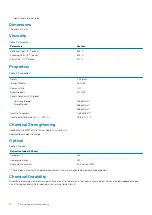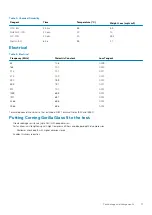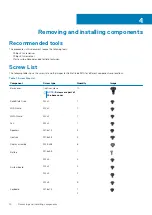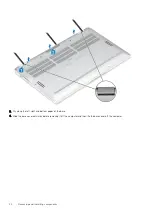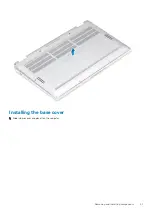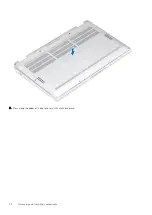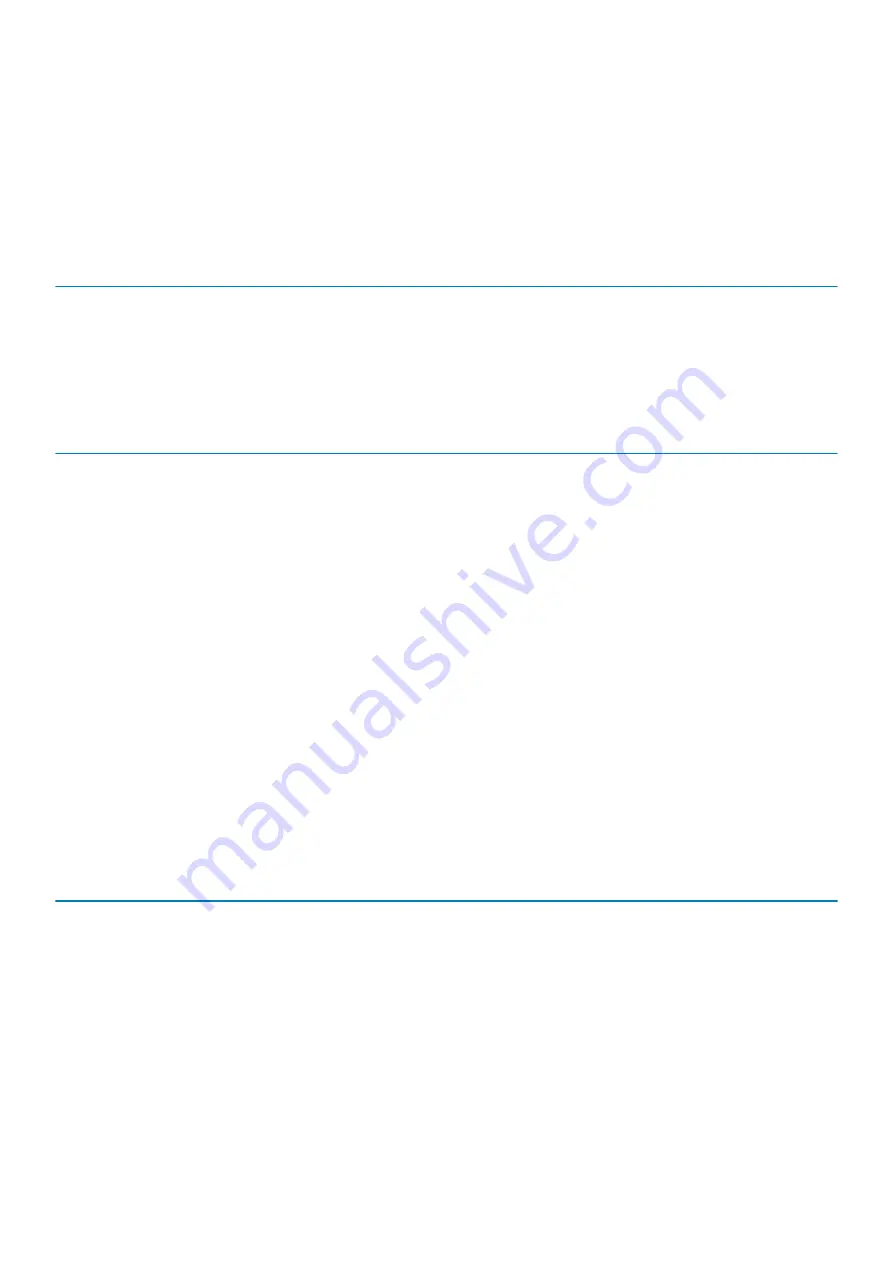
•
High strength glass articles
Dimensions
Thickness: 0.4 mm
Viscosity
Table 2. Viscosity
Parameters
Vectors
Softening Point (10
7.6
poises)
884˚C
Annealing Point (10
13.2
poises)
623˚C
Strain Point (10
14.7
poises)
571˚C
Properties
Table 3. Properties
Density
2.43 g/cm
Youngs Modulus
76.7 GPa
Poissons Ratio
0.21
Shear Modulus
31.7 GPa
Vickers Hardness (200 g load)
•
Un-strengthened
•
Strengthened
489 kgf/mm
2
596 kgf/mm
2
596 kgf/mm
2
Fracture Toughness
0.69 MPa m
0.5
Coefficient of Expansion (0 ˚C - 300 ˚C)
78.8 x 10
-7
/°C
Chemical Strengthening
Capability of >850MPa CS, at 50 µm Depth Of Layer(DOL)
Specifications subject to change
Optical
Table 4. Optical
Refractive Index (590 nm)
Core glass**
1.50
Compression layer
1.51
Photo-elastic constant
30.3 nm/cm/MPa
** Core index is used for FSM-based measurements since it is unaffected by ion-exchange conditions.
Chemical Durability
Durability is measured via weight loss per surface area after immersion in the solvents shown below. Values are highly dependent upon
actual testing conditions. Data reported is for Corning Gorilla Glass 5.
10
Technology and components
Содержание Latitude 9410
Страница 1: ...Dell Latitude 9410 Service Manual Regulatory Model P110G Regulatory Type P110G001 ...
Страница 12: ...Major components of your system 1 Base cover 2 Heatsink shield 3 12 Major components of your system ...
Страница 22: ...2 Press along the edges of the base cover until it clicks into place 22 Removing and installing components ...
Страница 23: ...3 Tighten the 10 captive screws to secure the base cover to the computer Removing and installing components 23 ...
Страница 36: ...5 Place the metal shield on the WWAN card 36 Removing and installing components ...
Страница 44: ...8 Adhere the Mylar sheet on the system board 1 Connect the battery cable 44 Removing and installing components ...
Страница 49: ...4 Remove the metal foil from the heatsink shield Removing and installing components 49 ...
Страница 50: ...5 Remove the heatsink shield from the system board 50 Removing and installing components ...
Страница 53: ...3 Place the heatsink shield on the heatsink Removing and installing components 53 ...
Страница 54: ...4 Adhere the metal foils on the heatsink shield 54 Removing and installing components ...
Страница 80: ...8 Lift the keyboard off the palmrest assembly 80 Removing and installing components ...
Страница 81: ...Installing the keyboard 1 Place the keyboard on the palmrest assembly Removing and installing components 81 ...