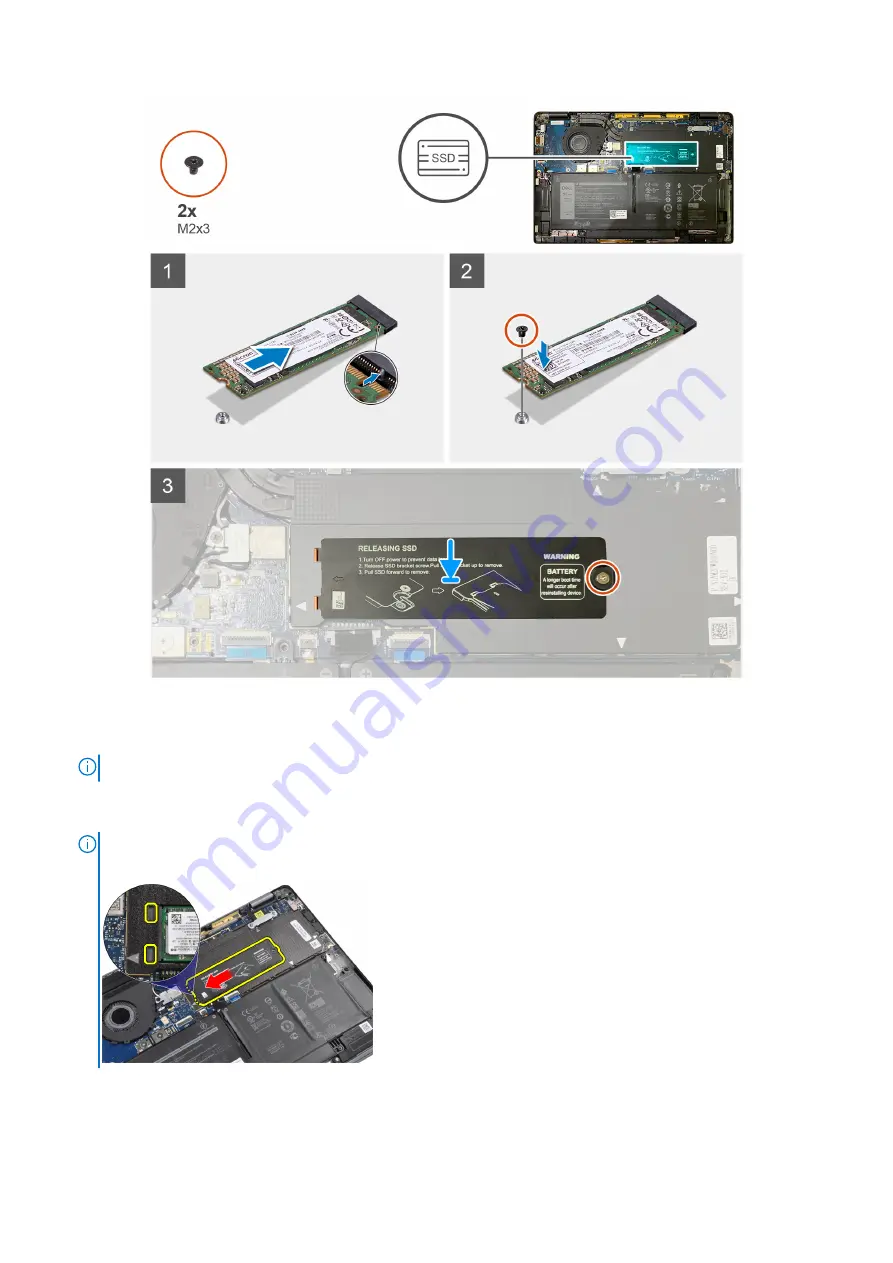
Figure 4. 2280 SSD
Steps
1.
NOTE:
Install the M.2 2230 SSD to the SSD bracket so that the top side of the SSD (with the sticker) is facing up.
Align the notch and slide the solid-state drive into the M.2 slot of the system board.
2. Push the SSD to align the screw holes on the system board and replace the single M2x2 screw securing it to the system board.
3.
NOTE:
Slide the SSD plate into place over the SSD so that the tabs on the SSD plate fit into the openings on the
system board shielding cover.
Replace the SSD thermal plate on top of the SSD and secure it using the single M2x2 screw to the system board.
20
Removing and installing components
Содержание Latitude 7310
Страница 10: ...10 Removing and installing components ...
Страница 11: ...Removing and installing components 11 ...
Страница 13: ...Removing and installing components 13 ...
Страница 17: ...Figure 1 2230 SSD Removing and installing components 17 ...
Страница 19: ...Figure 3 2230 SSD Removing and installing components 19 ...
Страница 44: ...44 Removing and installing components ...
















































