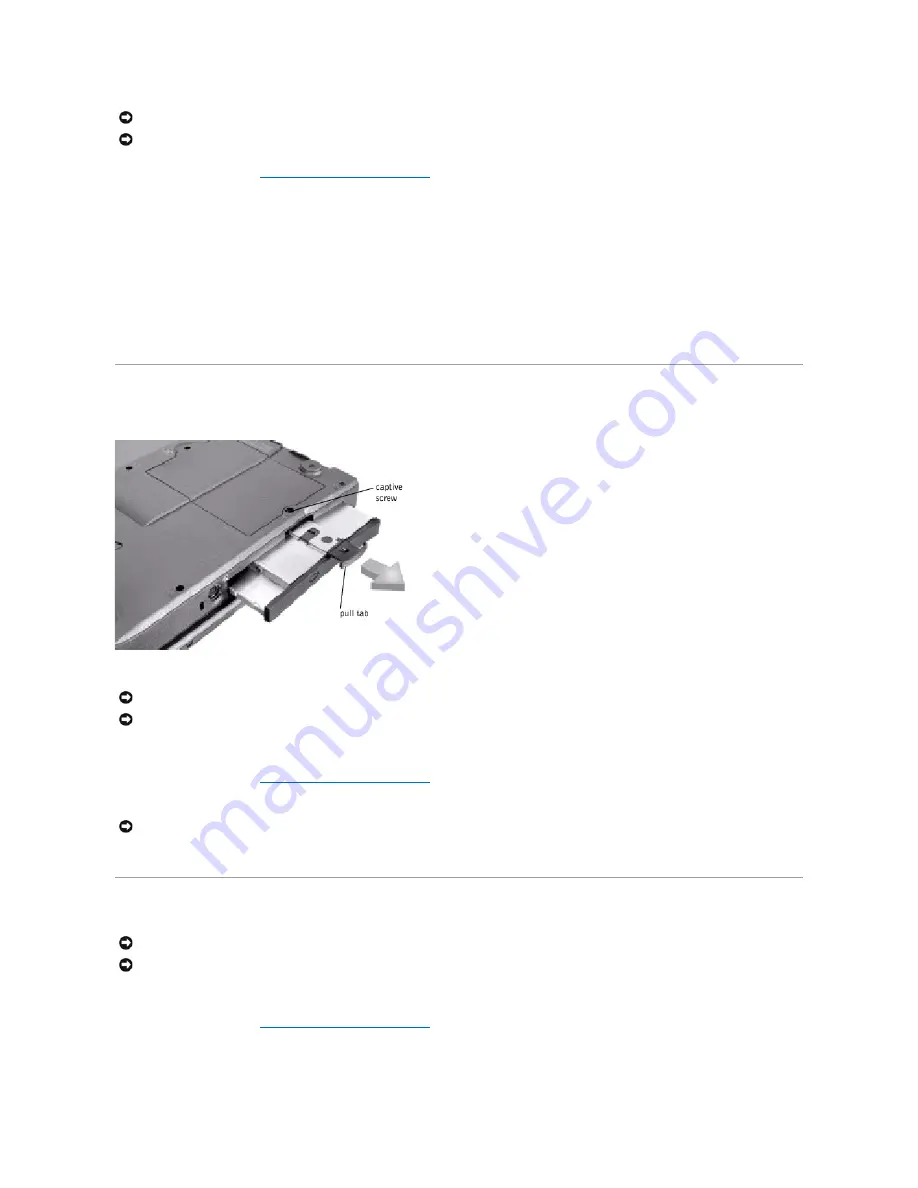
1.
Follow the instructions in "
Preparing to Work Inside the Computer
."
2.
Close the display, turn the computer upside down on a flat work surface, and remove the main battery and secondary battery (if present).
3.
Remove the M3 x 5-mm screw from the center of the hard drive door.
4.
Slide the drive door up until the drive assembly tab disengages from the door slots in the bottom case assembly.
5.
Carefully pull the drive assembly straight out of the bottom case assembly.
Replacing the Hard Drive
1.
Push the drive assembly into the hard drive opening on the left side of the computer.
2.
Align the drive assembly tabs with the bottom case assembly slots and push down until it clicks into place.
3.
Replace the M3 x 5-mm screw in the drive door.
Fixed Optical Drive
Removing the Fixed Optical Drive
1.
Follow the instructions in "
Preparing to Work Inside the Computer
."
2.
Loosen the captive screw on the bottom of the computer.
3.
Turn the computer over, pull out the pull tab, and use the pull tab to remove the fixed optical drive.
Media Bay Devices
Removing Media Bay Devices
1.
Follow the instructions in "
Preparing to Work Inside the Computer
."
2.
Close the display, turn the computer upside down on a flat work surface, and remove the main battery.
3.
Remove the device from the media bay.
NOTICE:
Make sure that the work surface is clean to prevent scratching the computer cover.
NOTICE:
The disk drive is very sensitive to shock. Handle the assembly by its edges (do not squeeze the top of the hard drive case), and avoid
dropping it.
NOTICE:
Disconnect the computer and attached devices from electrical outlets and remove any installed batteries.
NOTICE:
To avoid ESD, ground yourself by using a wrist grounding strap or by periodically touching an unpainted metal surface on the computer.
NOTICE:
To keep the pull tab from catching on the captive screw, turn the computer over before removing the fixed optical drive.
NOTICE:
Disconnect the computer and any attached devices from electrical outlets, and remove any installed batteries.
NOTICE:
To avoid ESD, ground yourself by using a wrist grounding strap or by periodically touching an unpainted metal surface on the computer.






























