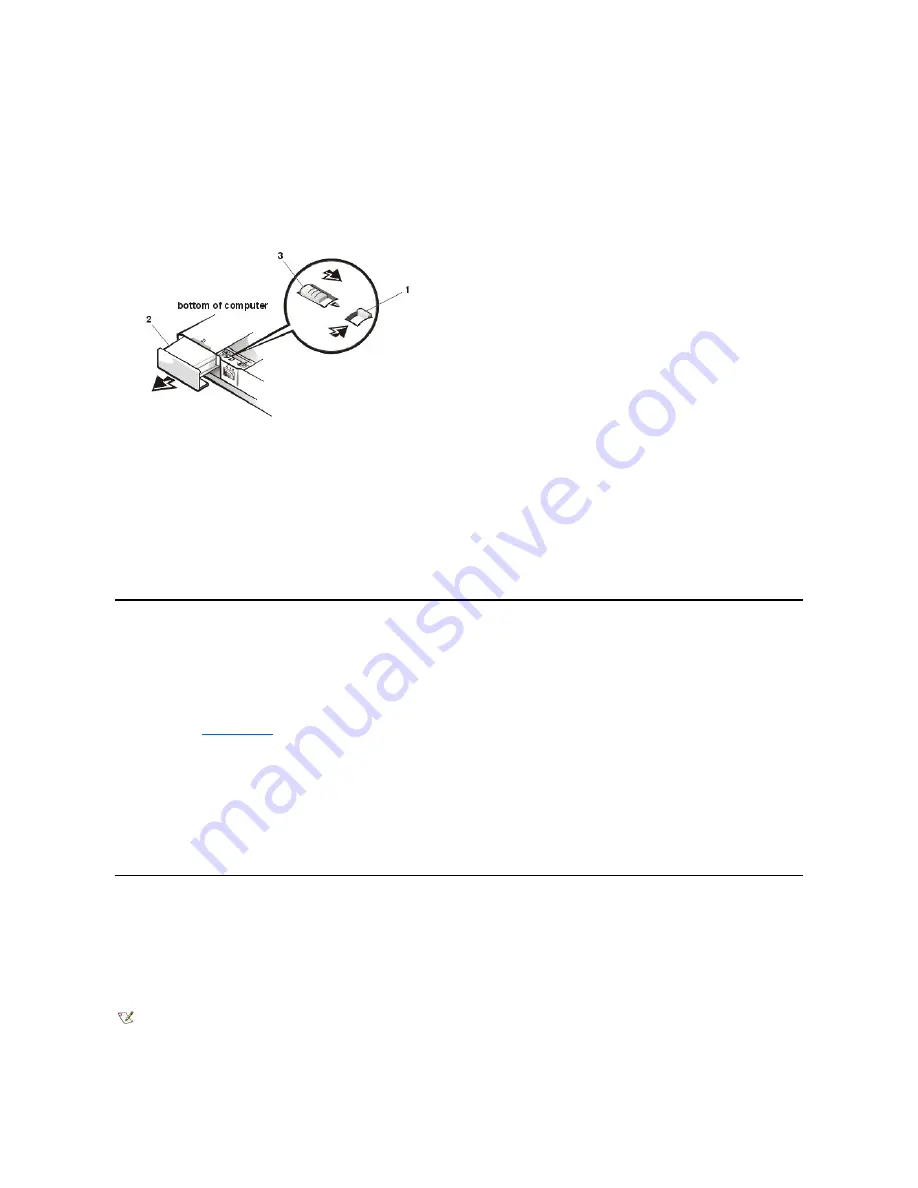
2.
Shut down the computer.
3.
Close the display and turn the computer over.
4.
Remove the main battery (see Figure 2).
Press the latch lock toward the back of the computer and slide the latch release away from the battery. Hold the latch release with one hand
and pull the battery out of the MegaBay.
Figure 2. Battery Removal
5.
Install the new battery.
Make sure the bezel on the battery is in the correct position by sliding it into place. Slide the new battery into the MegaBay until you hear it
click into place. Move the latch lock back to the locked position.
6.
Turn on the computer.
Removing and Installing a Second Battery
1.
Save any open files.
2.
Shut down the computer.
3.
Close the display and turn the computer over.
4.
Remove the
Push the latch lock toward the back of the computer, and slide the latch release away from the media bay. Hold the latch release with one
hand and pull the device out of the bay.
5.
Install a second battery.
Make sure the bezel on the battery is in the correct position by sliding it into place. Slide the second battery into the media bay. Move the
latch lock back to the locked position
.
6.
Turn on the computer.
Charging the Battery
Each time you connect the computer to AC power or install a battery in a computer that is connected to AC power, the computer checks the
battery's charge and temperature. The AC adapter charges the battery (if necessary) and maintains the battery's charge.
The AC adapter needs from 2 to 3.5 hours (depending on whether the system is on or off) to fully charge a battery that has been completely
discharged. If two batteries are installed in the computer, the AC adapter charges the main battery first, then the second battery. (The second
battery is discharged first.)
For maximum battery performance, charge the battery only at normal room temperature. To charge the battery, perform the following steps:
1
Latch lock (unlocked position)
2
Battery
3
Latch release
NOTE: You can leave the battery in the computer as long as you like. The battery's built-in circuitry prevents the battery from
overcharging.
Содержание Inspiron 7500
Страница 6: ...Back to Contents Page AC Adapter Dell Inspiron 7500 ...
Страница 7: ...Back to Contents Page Audio Jacks Dell Inspiron 7500 ...
Страница 10: ...Back to Contents Page Component Locations Back View Dell Inspiron 7500 ...
Страница 12: ...Back to Contents Page Battery Charge Gauge Dell Inspiron 7500 ...
Страница 13: ...Back to Contents Page Removing and Installing a Battery Dell Inspiron 7500 ...
Страница 26: ...Back to Contents Page ...
Страница 38: ...Exploded View of 13 3 Inch Display Assembly Dell Inspiron 7500 ...
Страница 39: ...Exploded View of 14 1 Inch Display Assembly Dell Inspiron 7500 ...
Страница 40: ...Back to Contents Page Exploded View of 15 Inch SXGA Display Assembly Dell Inspiron 7500 New artwork pending ...
Страница 42: ...Back to Contents Page Exploded View of 15 4 Inch SXGA Display Assembly Dell Inspiron 7500 New artwork pending ...
Страница 44: ...Back to Contents Page Exploded View of Computer Dell Inspiron 7500 ...
Страница 45: ...Back to Contents Page Exploded View of Palmrest Assembly Dell Inspiron 7500 Back to Contents Page ...
Страница 47: ...Back to Contents Page Component Locations Front View Dell Inspiron 7500 New artwork pending ...
Страница 54: ...Back to Contents Page I O Connectors Dell Inspiron 7500 ...
Страница 60: ...Back to Contents Page 30 Cone of Infrared Light Dell Inspiron 7500 ...
Страница 64: ...Back to Contents Page Embedded Numeric Keypad Dell Inspiron 7500 ...
Страница 88: ...system You can also double click the PC Card icon on the Windows 98 desktop Back to Contents Page ...
Страница 89: ...Back to Contents Page PC Card Slots Dell Inspiron 7500 ...
Страница 103: ...Back to Contents Page Removing the Memory Module Dell Inspiron 7500 ...
Страница 104: ...Back to Contents Page Removing the Memory Module Cover Dell Inspiron 7500 ...
Страница 136: ...Back to Contents Page Removing the Hard Disk Drive Dell Inspiron 7500 ...
Страница 138: ...Back to Contents Page Removing Devices From the Media Bay Dell Inspiron 7500 ...
Страница 140: ...Back to Contents Page Security Cable Slot Dell Inspiron 7500 ...
Страница 159: ...Back to Contents Page Touch Pad Dell Inspiron 7500 ...
Страница 162: ...8 Unlatch the display assembly and lift the assembly off the computer base Back to Contents Page ...






























