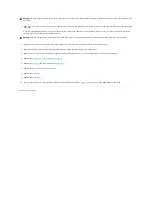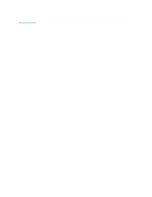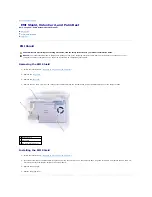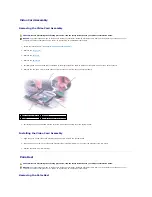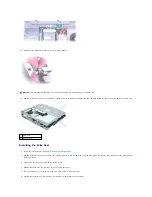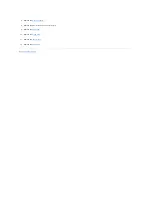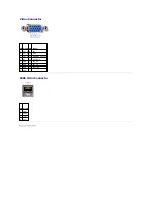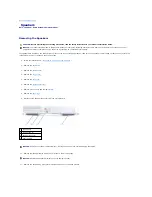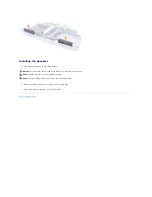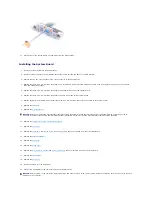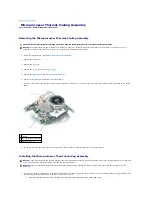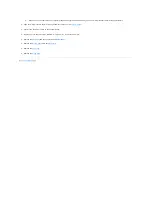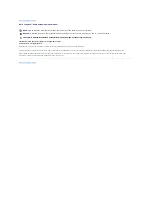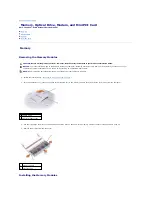1.
Follow the instructions in "
Preparing to Work Inside the Computer
."
2.
.
3.
4.
Remove the
.
5.
6.
Remove the two M2.5 x 5-mm screws that secure the button board located in the top center of the palm rest. Lift the button board straight up out of the
computer base.
7.
.
8.
9.
Turn the computer over and remove the twelve M2.5 x 8-mm screws (not labeled).
10.
Remove the M2.5 x 4-mm screw from the battery bay.
11.
Turn the computer back over and remove the two M2.5 x 5-mm screws from the top of the palm rest.
1 button board
2 M2.5 x 5-mm screws (2)
Содержание Inspiron 5160
Страница 19: ...Back to Contents Page ...