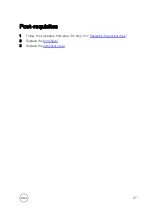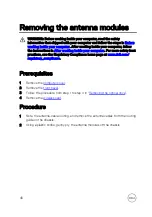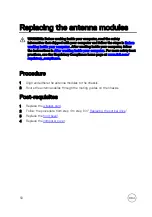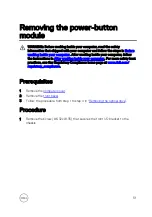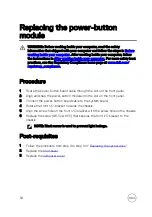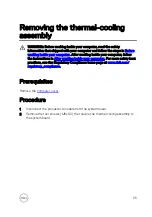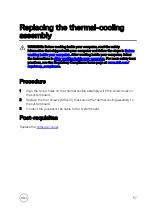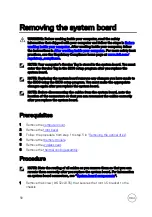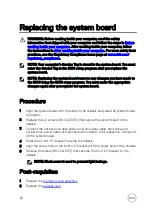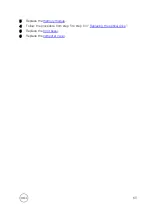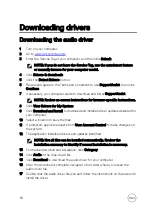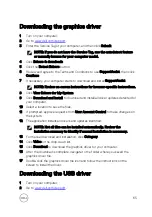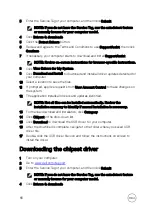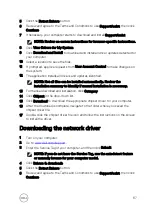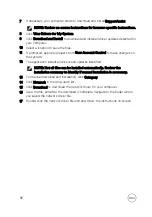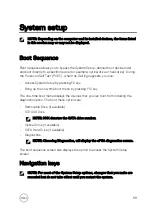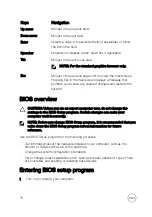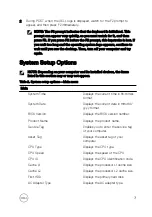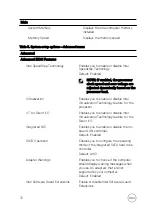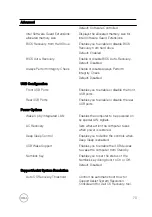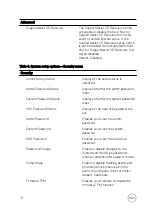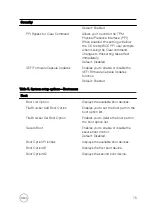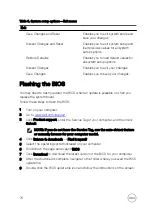Содержание Inspiron 3472
Страница 14: ...System board components 1 power button cable connector 2 coin cell battery 14 ...
Страница 19: ...2 Release the tabs on the front bezel sequentially from the top by pushing them outwards from the chassis 19 ...
Страница 28: ...2 Remove the two screws 6 32xL6 35 that secure the hard drive assembly to the drive cage 28 ...
Страница 30: ...5 Slide the hard drive out of the hard drive bracket 30 ...
Страница 41: ...2 Remove the coin cell battery from the socket 41 ...
Страница 45: ...5 Slide and remove the wireless card from the wireless card slot 45 ...
Страница 49: ...3 Remove the antenna modules along with the cables off the chassis 49 ...
Страница 53: ...5 Remove the power button module along with its cable through the slot on the front panel 53 ...
Страница 56: ...3 Lift the thermal cooling assembly off the system board 56 ...
Страница 61: ...8 Slide and lift the system board off the chassis 61 ...