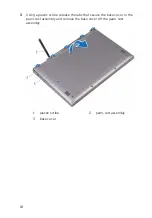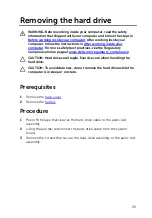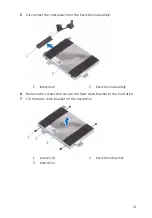Содержание Inspiron 13 5000
Страница 28: ...2 Replace the base cover 28 ...
Страница 47: ...3 Lift the fan off the palm rest assembly 1 palm rest assembly 2 fan 3 screws 2 4 fan cable 5 system board 47 ...
Страница 50: ...2 Lift the heat sink off the system board 1 heat sink 2 captive screws 4 3 system board 50 ...
Страница 62: ...7 Lift the touch pad off the palm rest assembly 1 screws 4 2 palm rest assembly 3 touch pad 62 ...
Страница 70: ...6 Lift the display assembly off the palm rest assembly 1 display assembly 70 ...
Страница 78: ...9 Lift the system board off the palm rest assembly 1 screw 2 system board 3 palm rest assembly 78 ...
Страница 82: ...1 palm rest 82 ...
Страница 89: ...1 display back cover and antenna assembly 2 antenna cables 89 ...
Страница 98: ...3 Lift the sensor board off the display panel 1 sensor board 2 screw 3 tape 4 sensor board cable 5 latch 98 ...
Страница 127: ...127 ...