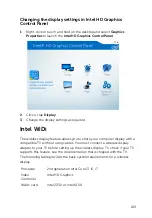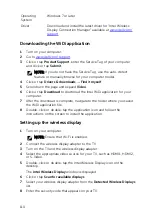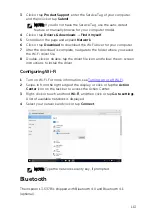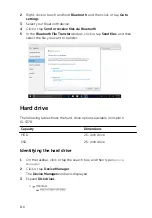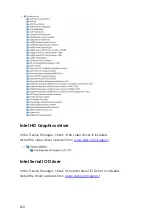Identifying the touch pad
1
On the taskbar, click or tap the search box, and then type
Device
Manager
.
2
Click or tap
Device Manager
.
The
Device Manager
window is displayed.
3
Expand
Mice and Other Pointing Devices
.
Touch pad gestures
Gesture
Procedure
Result
Tap to click
Tap on the touch pad.
Selects an item
Tap, tap-slide to
highlight or drag
Tap, tap-slide on the
touch pad
Highlights text, and drags
and drops an item
Slide to scroll
Place two fingers on the
touch pad, and then
slide.
Scrolls the page. Pages
can scroll left and right, up
and down, or both.
Pinch or stretch to
zoom
Place two fingers on the
touch pad and move
them toward each other
or away from each other
Zooms in (stretch) or
zooms out (pinch) on the
touch pad.
Swipe for Action
Center
Swipe in from the right
edge
Opens the Action Center.
Swipe again to hide the
Action Center.
Swipe for adding new
desktop
Swipe in from the left
edge
Click or tap New
New
desktop
to add a new
desktop
Power adapter
The Inspiron 13-5378 is shipped with a 45 W power adapter.
120
Содержание Inspiron 13 5000
Страница 28: ...2 Replace the base cover 28 ...
Страница 47: ...3 Lift the fan off the palm rest assembly 1 palm rest assembly 2 fan 3 screws 2 4 fan cable 5 system board 47 ...
Страница 50: ...2 Lift the heat sink off the system board 1 heat sink 2 captive screws 4 3 system board 50 ...
Страница 62: ...7 Lift the touch pad off the palm rest assembly 1 screws 4 2 palm rest assembly 3 touch pad 62 ...
Страница 70: ...6 Lift the display assembly off the palm rest assembly 1 display assembly 70 ...
Страница 78: ...9 Lift the system board off the palm rest assembly 1 screw 2 system board 3 palm rest assembly 78 ...
Страница 82: ...1 palm rest 82 ...
Страница 89: ...1 display back cover and antenna assembly 2 antenna cables 89 ...
Страница 98: ...3 Lift the sensor board off the display panel 1 sensor board 2 screw 3 tape 4 sensor board cable 5 latch 98 ...
Страница 127: ...127 ...