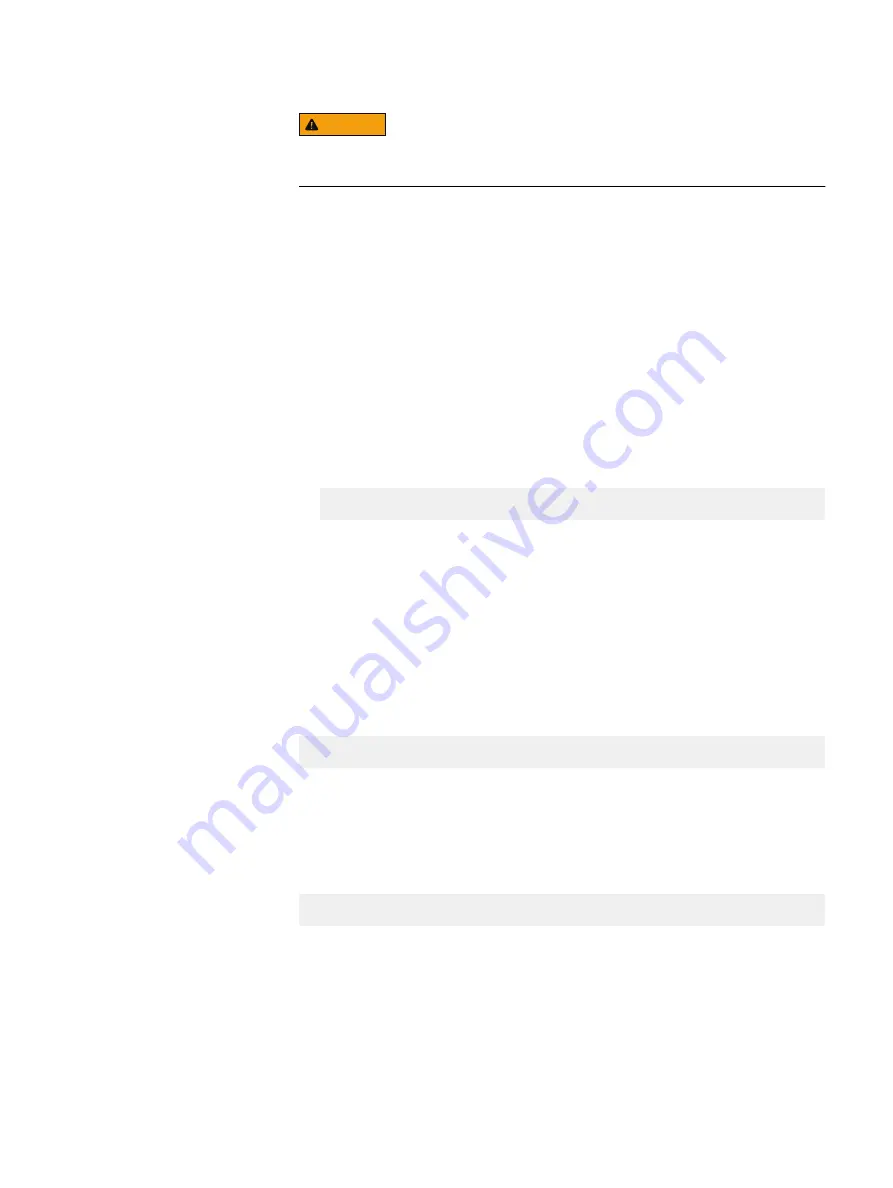
WARNING
Do not reboot the VxFlex Ready Node server while the update process is
being performed!
The iDRAC will be reset several times during the update process. This causes
the iDRAC virtual console viewer to close, virtual media to disconnect, and the
iDRAC browser window to be unavailable for several minutes during each reset.
The hardware update scripts will continue to run from RAM on the server.
The update script will generate a log indicating whether each configuration and
firmware flash is successful.
12. (Optional) Check each VxFlex Ready Node server's log for successful
competition:
a. Connect to the iDRAC KVM console screen.
b. After the update script completes, press Alt+F2 to access a user console,
and then Enter to log in.
c. Check the log contents for errors:
less /bundleapplicationlogs/apply_components.log
For more information, see
Troubleshooting the Hardware ISO
on page 80 .
d. Press q to exit the log viewer, and then Alt+F1 to access the original console
screen.
13. Reboot the servers and allow the update and configuration jobs to complete.
You can do this remotely using RACADM (see Step
from the server console screen.
14. For each server, check the iDRAC job queue to verify that the iDRAC jobs
created by the bootable ISO have completed successfully:
racadm -r
<dracIP>
-u root -p
<password>
jobqueue view
Any job failures may require running the bootable ISO again, or further
troubleshooting.
15. For each server, after the hardware updates are finalized, clean up the iDRAC
job queue:
racadm -r
<dracIP>
-u root -p
<password>
jobqueue delete --all
16. Continue with OS installation and configuration, VxFlex OS deployment, and
other required tasks.
At the end of the process, the BIOS password changes to emcbios.
Reference material
76
Hardware Configuration and Operating System Installation Guide - Windows Servers
Содержание EMC VxFlex Ready Node 13G
Страница 6: ...FIGURES 6 Hardware Configuration and Operating System Installation Guide Windows Servers ...
Страница 8: ...TABLES 8 Hardware Configuration and Operating System Installation Guide Windows Servers ...
Страница 39: ...Figure 6 Adapter Properties with Location Windows 2012 Port Configuration Configure the ports 39 ...
Страница 41: ...Figure 8 Connection Properties Windows 2012 Port Configuration Configure the ports 41 ...
Страница 43: ...Figure 10 Connection Properties Windows 2012 Port Configuration Configure the ports 43 ...
Страница 46: ...Port Configuration 46 Hardware Configuration and Operating System Installation Guide Windows Servers ...
Страница 50: ...Installing the drivers 50 Hardware Configuration and Operating System Installation Guide Windows Servers ...
Страница 62: ...Preparing Disks 62 Hardware Configuration and Operating System Installation Guide Windows Servers ...
Страница 72: ...Additional Configurations 72 Hardware Configuration and Operating System Installation Guide Windows Servers ...
Страница 84: ...Reference material 84 Hardware Configuration and Operating System Installation Guide Windows Servers ...























