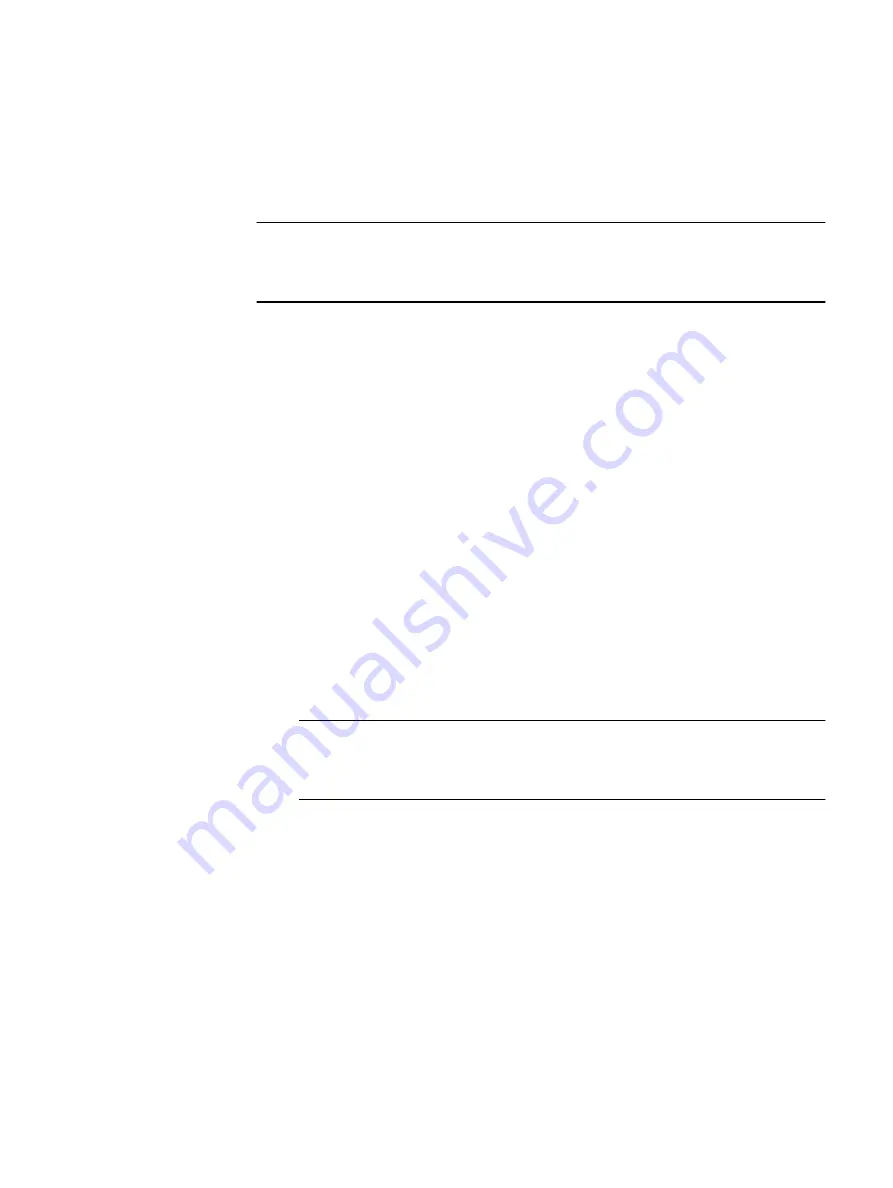
Clear the OEMDRV memory
If you installed the operating system on the VxFlex Ready Node server using the Dell
Lifecycle Controller, clear the OEMDRV memory before installing any drivers.
Note
Failure to clear the OEMDRV memory immediately after installing the OS using the
Lifecycle Controller will cause driver installation to fail.
Procedure
1. Reboot the server.
2. Press F2 during Power-on-Self-test (POST) to enter System Setup (BIOS).
3. Select Lifecycle Controller
>
Cancel Lifecycle Controller Actions.
Results
OEMDRV memory is cleared, and you can safely install the drivers.
Install the VxFlex OS drivers
It is recommended that you install all applicable VxFlex OS drivers in preparation for
installing the VxFlex OS software.
Procedure
1. Download the VxFlex OS driver Zip file from
.
2. Unzip the file's contents to a temporary location on Drive C, such as
C:\temp
.
The unzipped file displays a list of folders that correspond to the hardware
components that may be installed on your server.
Note
You can confirm the list of installed hardware components in the Windows
Device Manager.
3. Install the NIC drivers:
a. In the Windows Device Manager, expand the Network Adapters list.
The list displays the vendor, number, and type of network adapters. For
example, Intel Ethernet 10G X550 rNDC, Mellanox LX-4, and so on.
b. Right-click a NIC and select Properties.
c. Write down the driver version displayed in the Driver tab.
d. Navigate to the driver pack you unzipped to Drive C, and find the
corresponding folder with the NIC vendor's name.
e. Open the appropriate OS folder operating system (Win2012 or Win2016).
f. Double-click the
Dell driver.EXE
file and follow the drive installation
wizard to install the driver.
Installing the drivers
48
Hardware Configuration and Operating System Installation Guide - Windows Servers
Содержание EMC VxFlex Ready Node 13G
Страница 6: ...FIGURES 6 Hardware Configuration and Operating System Installation Guide Windows Servers ...
Страница 8: ...TABLES 8 Hardware Configuration and Operating System Installation Guide Windows Servers ...
Страница 39: ...Figure 6 Adapter Properties with Location Windows 2012 Port Configuration Configure the ports 39 ...
Страница 41: ...Figure 8 Connection Properties Windows 2012 Port Configuration Configure the ports 41 ...
Страница 43: ...Figure 10 Connection Properties Windows 2012 Port Configuration Configure the ports 43 ...
Страница 46: ...Port Configuration 46 Hardware Configuration and Operating System Installation Guide Windows Servers ...
Страница 50: ...Installing the drivers 50 Hardware Configuration and Operating System Installation Guide Windows Servers ...
Страница 62: ...Preparing Disks 62 Hardware Configuration and Operating System Installation Guide Windows Servers ...
Страница 72: ...Additional Configurations 72 Hardware Configuration and Operating System Installation Guide Windows Servers ...
Страница 84: ...Reference material 84 Hardware Configuration and Operating System Installation Guide Windows Servers ...






























