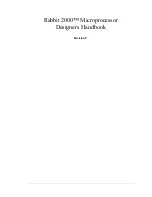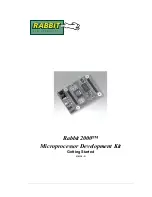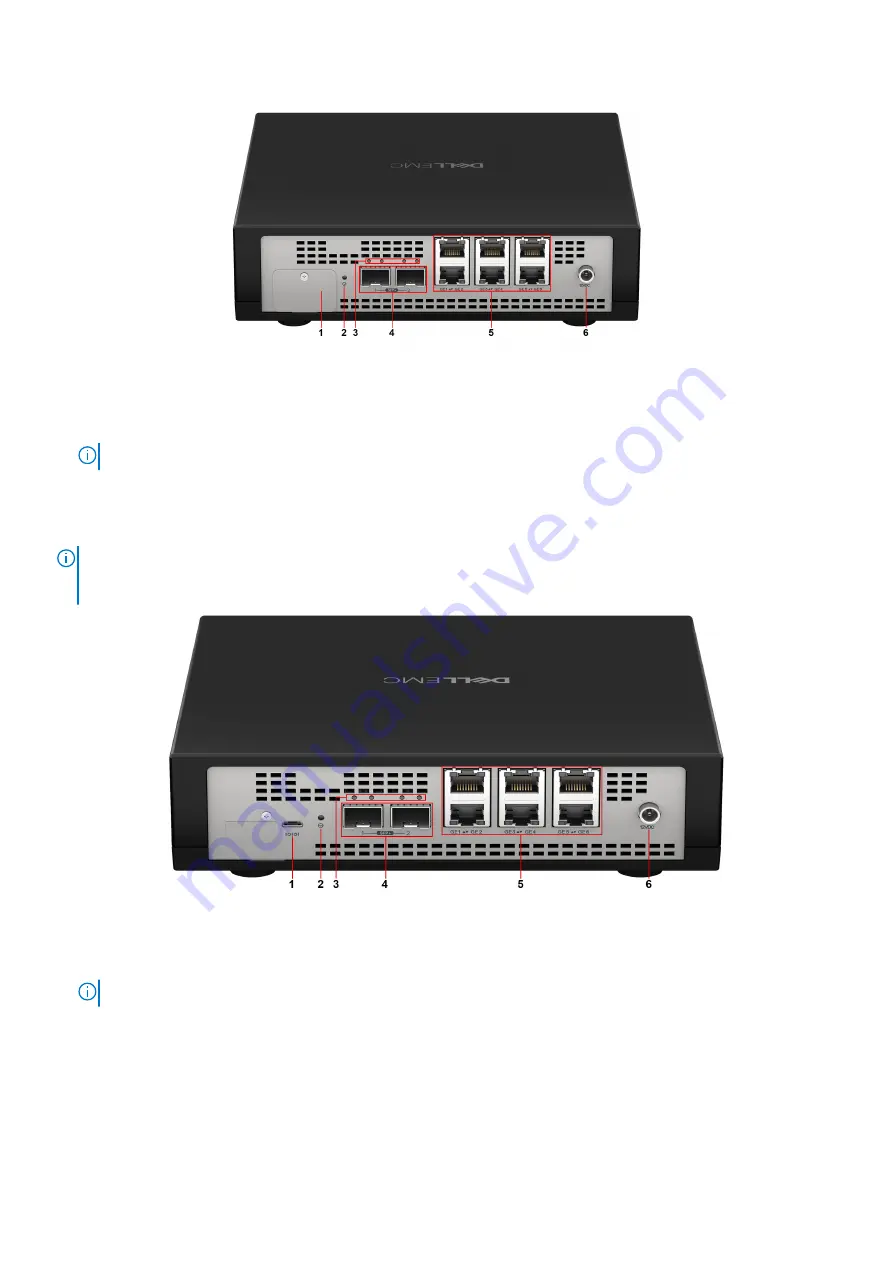
Figure 2. VEP1405 series rear view (with port cover)
1. Port cover
2. Reset button
NOTE:
See the
table below for more information.
3. LED status indicators for SFP+ ports
4. SFP+ ports
5. Ethernet ports and LED status indicators
6. Power connection port
NOTE:
To prevent the VEP1405 series system console port from being accessed in a nonsecure location, the system
ships from the factory with a plate covering the micro USB port. To uncover the port, use a #0 (2.5 mm) Phillips head
screwdriver to loosen or remove the screw that holds the plate in place.
Figure 3. VEP1405 series back view (without port cover)
1. Micro USB serial console port
2. Reset button
NOTE:
See the
table below for more information.
3. LED status indicators for SFP+ ports
4. SFP+ ports
5. Ethernet ports and LED status indicators
6. Power connection port
Introduction
7
Содержание EMC VEP1425
Страница 25: ...Figure 30 ADVA login screen Configure BIOS and install ADVA 18 4 operating system installation to SSD 25 ...
Страница 32: ...Figure 43 Confirm management network settings screen 32 Download and install VMware ESXi 7 0 ...
Страница 36: ...Figure 49 Command Prompt screen 36 LTE modem detection ...