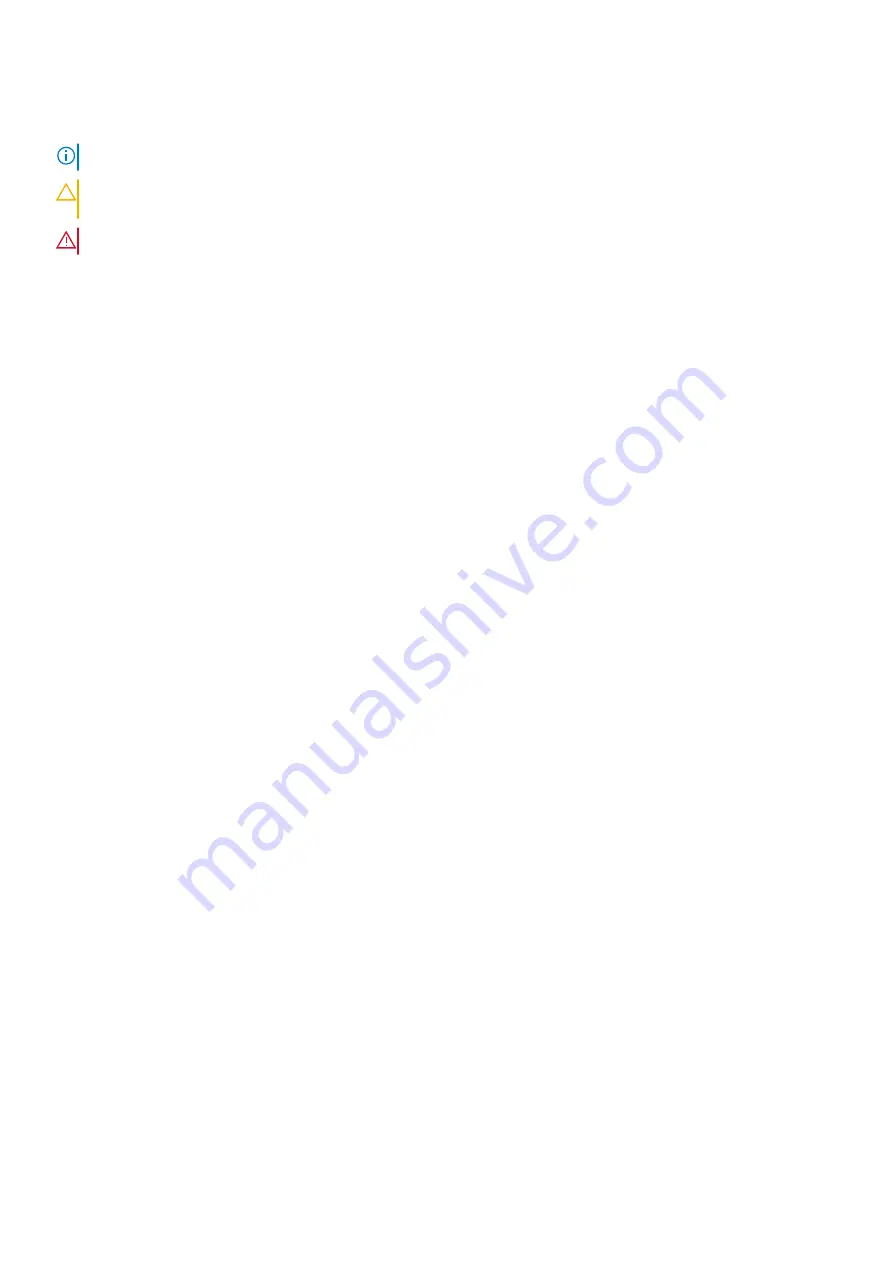
Notes, cautions, and warnings
NOTE:
A NOTE indicates important information that helps you make better use of your product.
CAUTION:
A CAUTION indicates either potential damage to hardware or loss of data and tells you how to avoid
the problem.
WARNING:
A WARNING indicates a potential for property damage, personal injury, or death.
© 2020 Dell Inc. or its subsidiaries. All rights reserved. Dell, EMC, and other trademarks are trademarks of Dell Inc. or its subsidiaries. Other
trademarks may be trademarks of their respective owners.
Содержание EMC VEP1425
Страница 25: ...Figure 30 ADVA login screen Configure BIOS and install ADVA 18 4 operating system installation to SSD 25 ...
Страница 32: ...Figure 43 Confirm management network settings screen 32 Download and install VMware ESXi 7 0 ...
Страница 36: ...Figure 49 Command Prompt screen 36 LTE modem detection ...



































