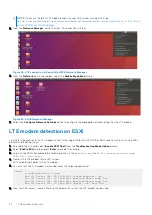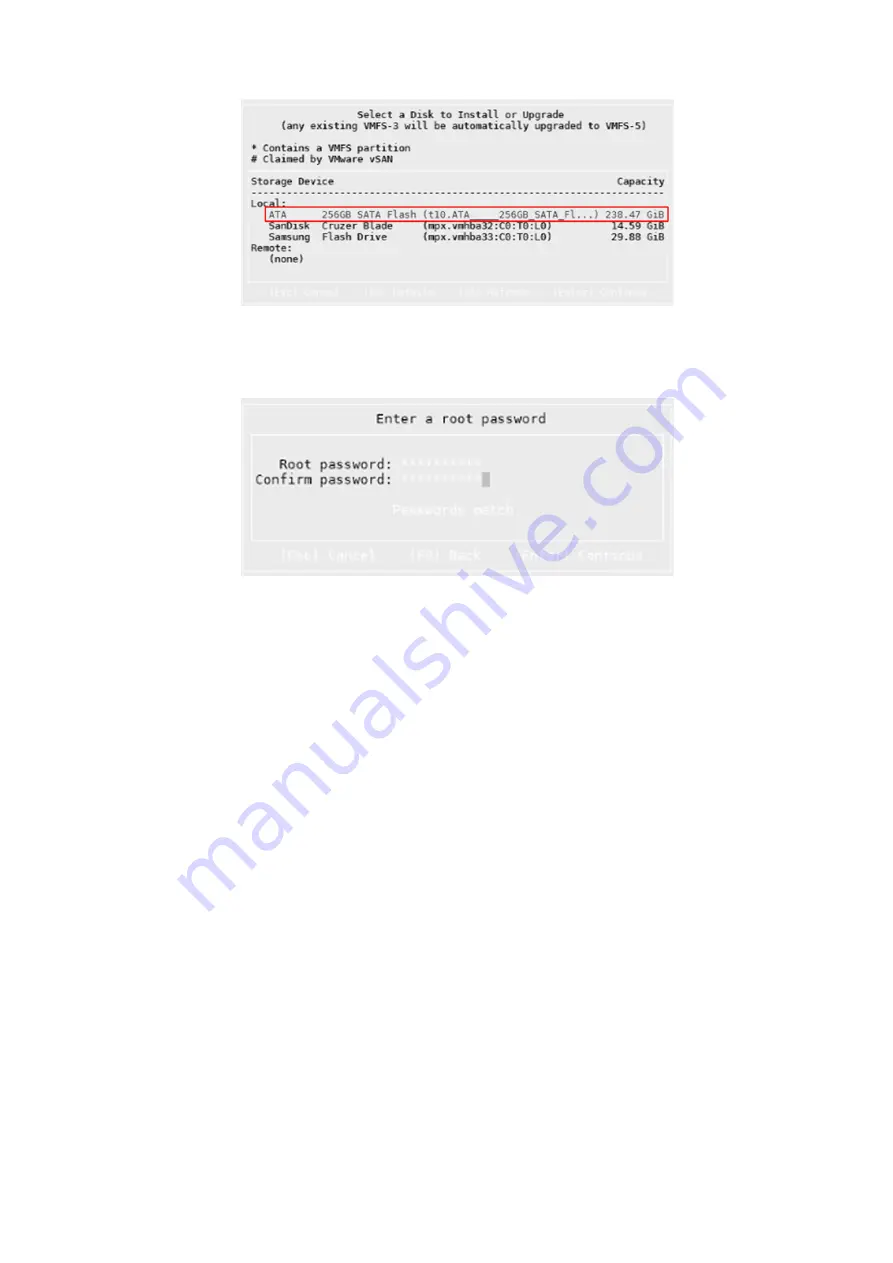
Figure 36. Disk selection screen
4. Form the
Keyboard layout
screen, highlight the
US Default
listing then press
Enter
to continue.
The
Enter a root password
screen displays.
5. In the entry and confirmation fields provided, enter the root password then press
Enter
to continue.
Figure 37. Root password entry screen
6. From the
Confirm Install
screen, press
F11
to proceed with the installation.
The
ESXi installation status
screen displays, followed by the
Installation Complete
screen.
7. Remove the USB drive from the system and press
Enter
.
The VEP1405 system reboots.
Configure BIOS to boot from SSD
To configure the BIOS to boot from the SSD:
1. After the system reboots, press the
Delete
key to enter the BIOS.
The BIOS screen displays.
2. Use the arrow keys to select the
Boot
tab.
3. From the
Boot Option Priorities
section, select
UEFI OS SATA Flash Drive
as
Boot Option #1
.
Download and install VMware ESXi 7.0
29
Содержание EMC VEP1425
Страница 25: ...Figure 30 ADVA login screen Configure BIOS and install ADVA 18 4 operating system installation to SSD 25 ...
Страница 32: ...Figure 43 Confirm management network settings screen 32 Download and install VMware ESXi 7 0 ...
Страница 36: ...Figure 49 Command Prompt screen 36 LTE modem detection ...