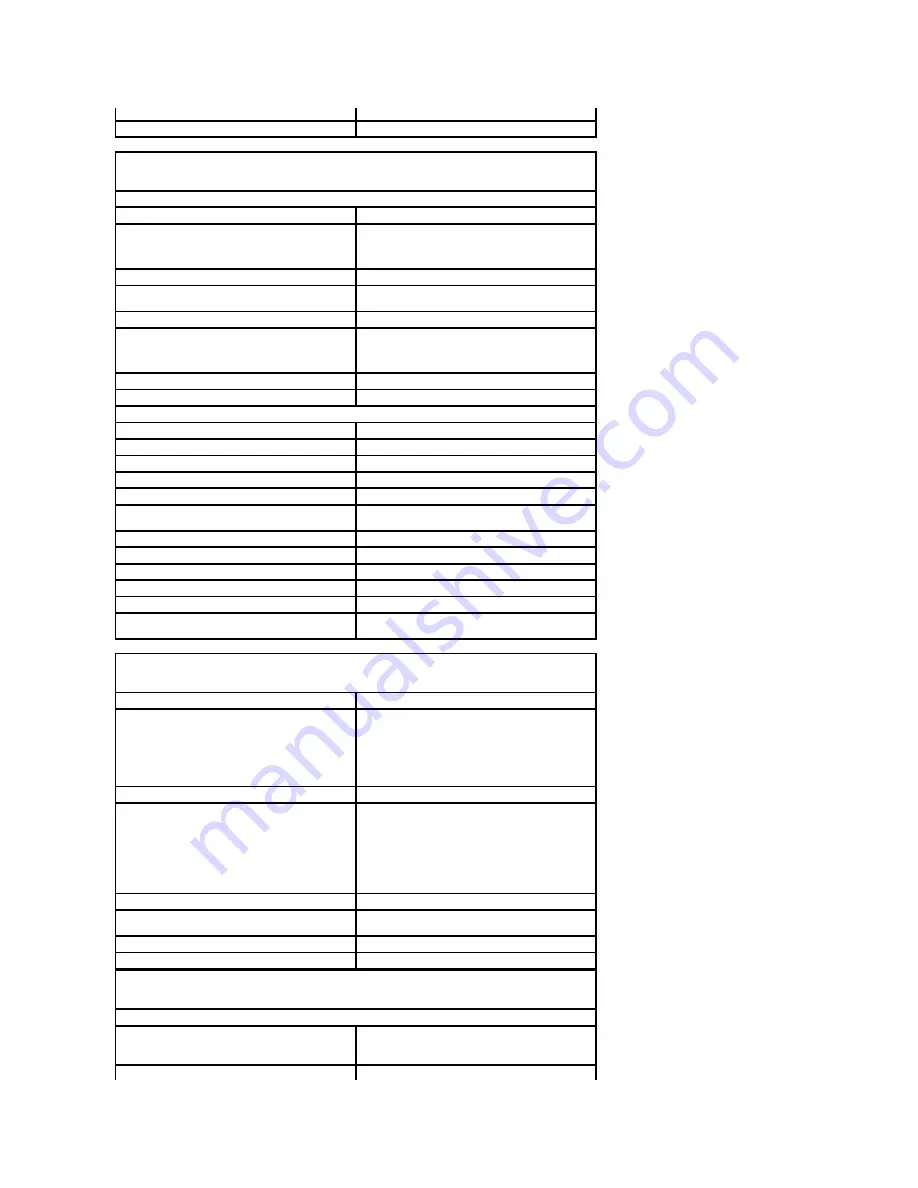
DVD+/-RW, and Flash Card Reader
Internally accessible
one bay for 1-inch high hard drive
Connectors
External connectors:
Serial
9-pin, 16550C-compatible connector
IEEE 1394
one 6-pin powered back-panel connector (not
present on all computers)
one 6-pin powered front-panel connector (with
optional Flash Card Reader)
Video
15-hole D-SUB connector
USB
two front-panel and five back-panel USB 2.0
–
compliant connectors
Headphone
front-panel miniature connector for line-out
Audio
five connectors for line-in, line-out, microphone,
surround, and center/Low Frequency Effects (LFE)
channel; S/PDIF back panel connector (S/PDIF
connector not present on all computers)
Network adapter
RJ45 connector
Modem
RJ11 (MDC 1.5) connector
System board connectors:
IDE drive
one 40-pin connector
Serial ATA
one 7-pin connectors
Fan
one 5-pin connectors
PCI Express x1
36-pin connector
PCI Express x16
164-pin connector
USB
8-pin header for optional Flash Card Reader (3.5-inch
bay device)
MDC
one 12-pin connector
Front-panel audio
one 10-pin header
Front panel
one 34-pin header
Power
one 2 x 10 connector
Processor power
one 2 x 2 connector
IEEE 1394
one 2 x 5 header for optional Flash Card Reader (3.5-
inch bay device)
Controls and Lights
Power control
push button
Power light
green light
—
Blinking green in sleep state; solid
green for power-on state.
amber light
—
Blinking amber indicates a problem
with an installed device; solid amber indicates an
internal power problem (see "Power Problems" in
your
Dell Dimension Owner's Manual
).
Hard-drive access light
green
Link integrity light (on integrated network adapter)
green light
—
A good connection exists between a
10-Mbps network and the computer.
orange light
—
A good connection exists between a
100-Mbps network and the computer.
off (no light)
—
The computer is not detecting a
physical connection to the network.
Activity light (on integrated network adapter)
yellow blinking light
Diagnostic lights
four lights on the back panel (See "Diagnostic Lights"
in your
Dell Dimension Owner's Manual
.)
Standby power light
AUX_PWR on the system board
Activity light (optional Flash Card Reader)
green blinking light
Power
DC power supply:
Wattage
160 W
270 W
Heat dissipation
460.7 BTU/hr
Содержание Dimension 4700C
Страница 31: ...3 Place the computer in a horizontal position until you reattach the stand Back to Contents Page ...
Страница 38: ...Power Supply DC Connector Pin Assignments DC Power Connector P1 Pin Number Signal name 18 AWG Wire ...
Страница 40: ...Back to Contents Page Pin Number Signal Name 22 AWG Wire 1 5 VCD Red 2 GND Black 3 GND Black 4 12 VDC Yellow ...














































