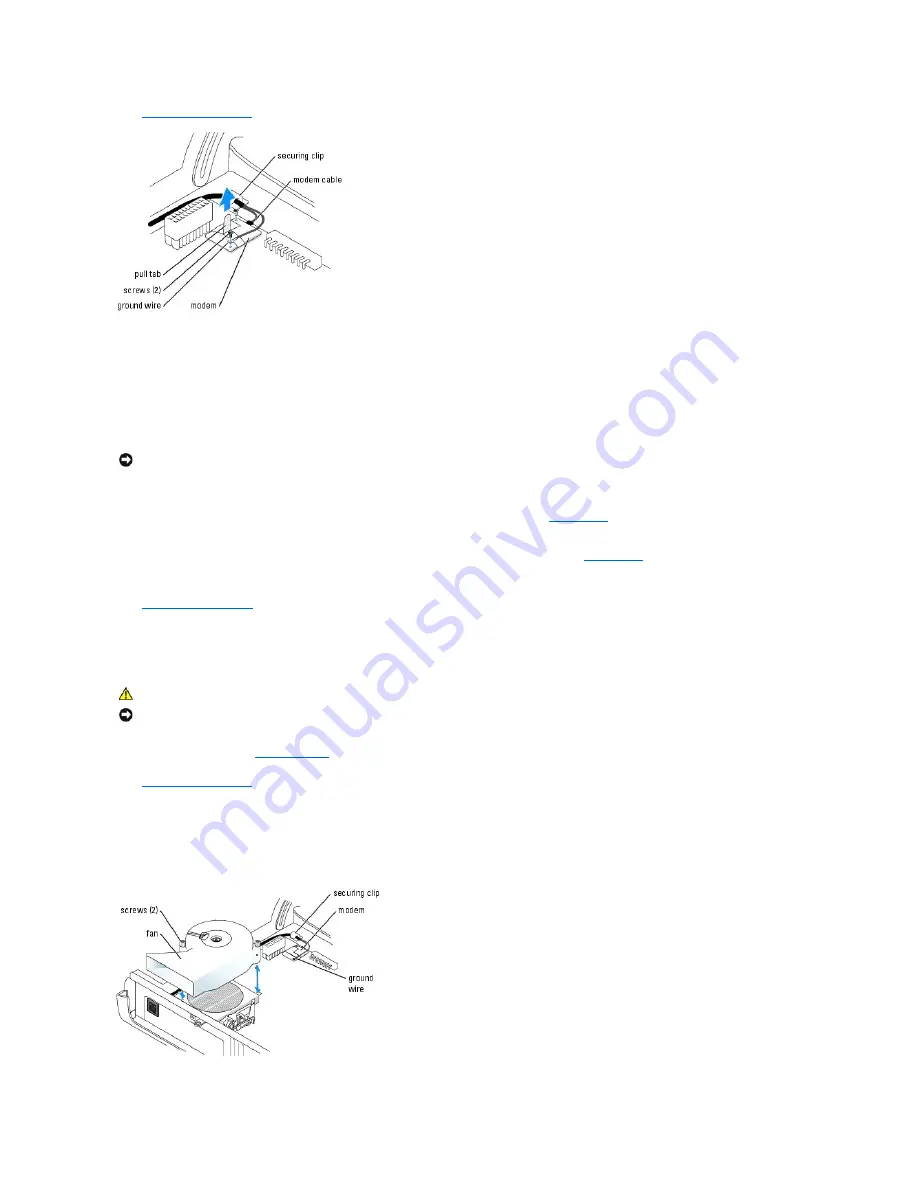
2.
Open the computer cover
3.
Remove the existing modem:
a.
Disconnect the modem cable from the modem.
b.
Use a size #1 screwdriver to remove the screws securing the modem and ground wire to the system board, and set the screws aside.
c.
Move the ground wire out of the way.
d.
Pull straight up on the attached pull-tab to lift the modem out of its connector on the system board, and disconnect the modem cable.
4.
Install the new modem:
a.
Align the modem with the screw holes and press the modem into the connector on the
system board
.
b.
Replace the ground wire.
c.
Use a size #1 screwdriver to install the screws that secure the modem and ground wire to the
system board
.
d.
Connect the modem cable to the modem.
5.
Close the computer cover
.
Replacing the Modem Cable and External Modem Connector
1.
Follow the procedures in "
Before You Begin
."
2.
Open the computer cover
.
3.
Remove the modem cable and ground wire from the modem:
a.
Disconnect the modem cable from the modem.
b.
Remove the screw that secures the ground wire to the modem and system board and set the screw aside.
c.
Remove the cable and ground wire from the securing clip that is located next to the modem.
NOTICE:
The connectors are keyed to ensure correct insertion. If you feel resistance, check the connectors and realign the card.
CAUTION:
Before you begin any of the procedures in this section, follow the safety instructions in the
Product Information Guide
.
NOTICE:
Before you remove or install the modem, make sure to disconnect all telephone and network cables from your computer.
Содержание Dimension 4700C
Страница 31: ...3 Place the computer in a horizontal position until you reattach the stand Back to Contents Page ...
Страница 38: ...Power Supply DC Connector Pin Assignments DC Power Connector P1 Pin Number Signal name 18 AWG Wire ...
Страница 40: ...Back to Contents Page Pin Number Signal Name 22 AWG Wire 1 5 VCD Red 2 GND Black 3 GND Black 4 12 VDC Yellow ...






























