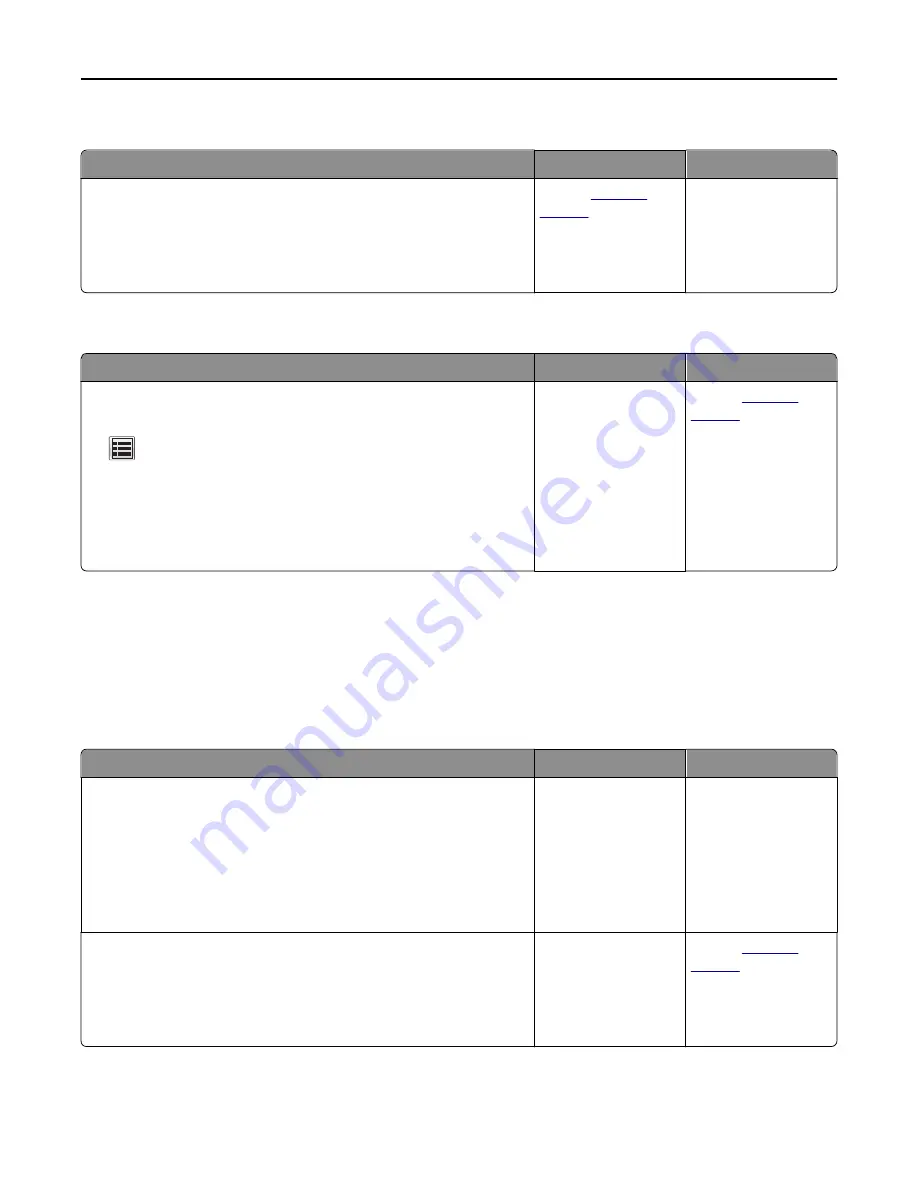
Paper jam message remains after jam is cleared
Action
Yes
No
Check the entire paper path for jammed paper.
a
Remove any jammed paper.
b
From the printer control panel, touch
Continue
to clear the message.
Does the paper jam message remain?
Contact
technical
support
.
The problem is solved.
Jammed pages are not reprinted
Action
Yes
No
Turn on Jam Recovery.
a
From the home screen, navigate to:
>
Settings
>
General Settings
>
Print Recovery
b
From the Jam Recovery menu, touch the arrows to scroll to
On
or
Auto
.
c
Touch
Submit
.
Do pages reprint after a jam?
The problem is solved. Contact
technical
support
.
Solving print problems
Printing problems
Multiple
‑
language PDF files do not print
Action
Yes
No
Step 1
a
Check if the print options for the PDF output are set to embed all fonts.
For more information, see the documentation that came with Adobe
Acrobat.
b
Generate a new PDF file, and then resend the print job.
Do the files print?
The problem is solved. Go to step 2.
Step 2
a
Open the document you want to print in Adobe Acrobat.
b
Click
File
>
>
Advanced
>
Print As Image
>
OK
>
OK
.
Do the files print?
The problem is solved. Contact
technical
support
.
Troubleshooting
270
















































