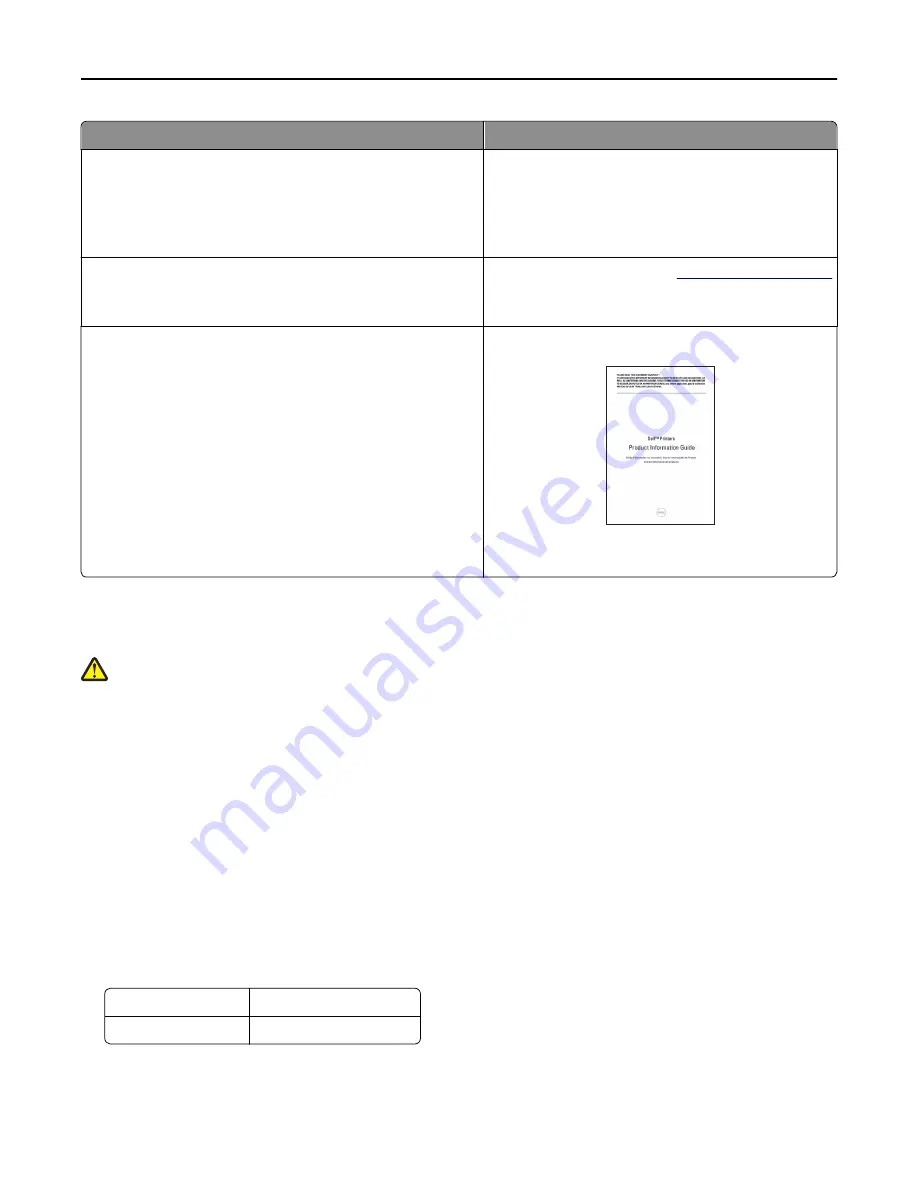
What are you looking for?
Find it here
•
Software and Drivers—Certified drivers for my printer and
installers for Dell printer software
•
Readme files—Last
‑
minute technical changes, or advanced
technical reference materials for experienced users or
technicians
Software and Documentation
CD
•
Supplies and accessories for my printer
•
Replacement cartridges
Dell Printer Supplies Web site–
http://dell.com/supplies
You can purchase printer supplies online, by telephone,
or in select retail stores.
•
Safety information for preparing to operate my printer
•
Regulatory information
•
Warranty information
Product Information Guide
Note:
The
Product Information Guide
may not be
available in your country or region.
Selecting a location for the printer
CAUTION—POTENTIAL INJURY:
The printer weight is greater than 18 kg (40 lb) and requires two or more
trained personnel to lift it safely.
When selecting a location for the printer, leave enough room to open trays, covers, and doors. If you plan to install any
options, then leave enough room for them also. It is important to:
•
Set up the printer near a properly grounded and easily accessible electrical outlet.
•
Make sure airflow in the room meets the latest revision of the ASHRAE 62 standard or the CEN Technical Committee
156 standard.
•
Provide a flat, sturdy, and stable surface.
•
Keep the printer:
–
Clean, dry, and free of dust.
–
Away from stray staples and paper clips.
–
Away from the direct airflow of air conditioners, heaters, or ventilators.
–
Free from direct sunlight and humidity extremes.
•
Observe the recommended temperatures and avoid fluctuations:
Ambient temperature 15.6 to 32.2°C (60 to 90°F)
Storage temperature
‑
40 to 60°C (-40 to 140°F)
•
Allow the following recommended amount of space around the printer for proper ventilation:
Learning about the printer
11











































