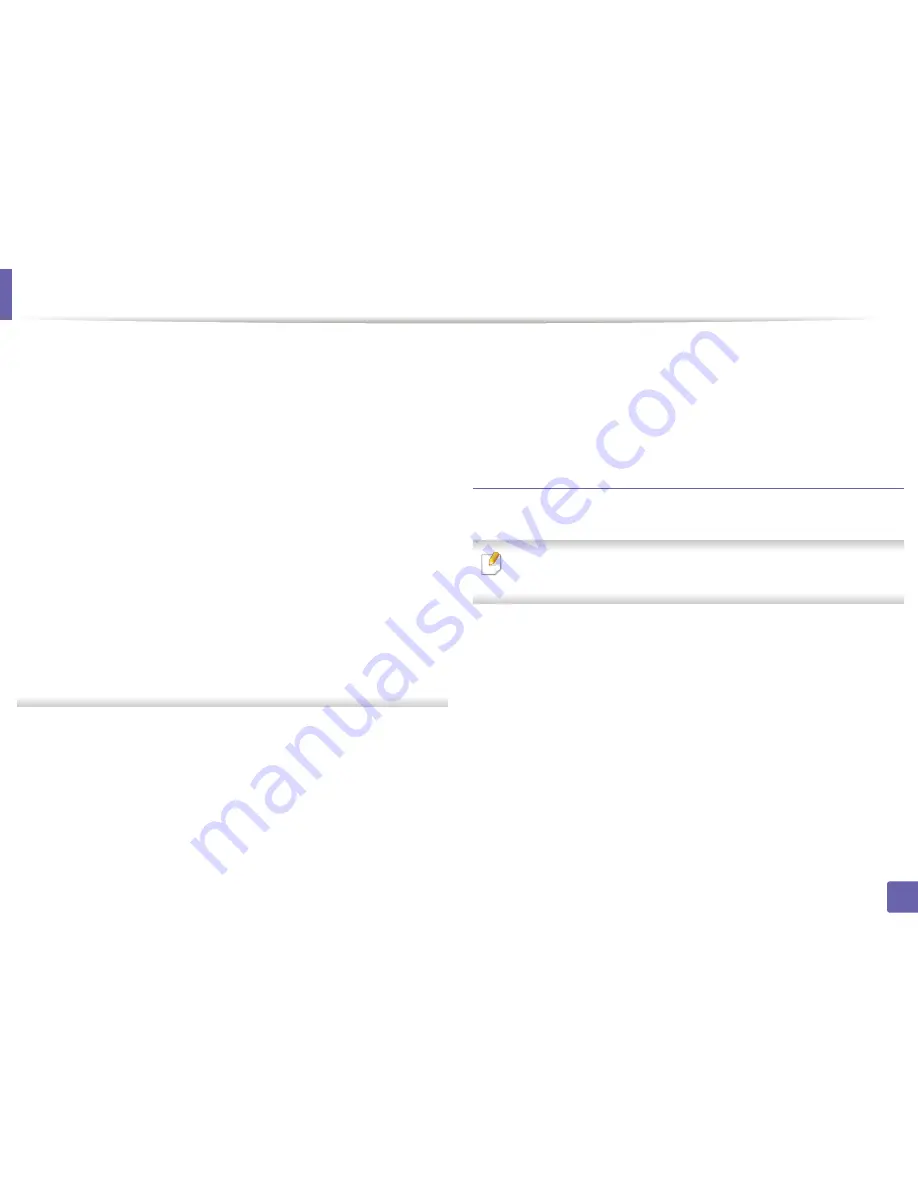
Wireless network setup
• For Windows Server 2008/Vista, select
Control Panel
>
Hardware
and Sound
>
Printers
.
• For Windows 7, select
Control Panel
>
Devices and Printers
.
• For Windows Server 2008 R2, select
Control Panel
>
Hardware
>
Devices and Printers
.
c
Right-click your machine.
d
For Windows XP/2003/2008/Vista, press
Properties
.
For Windows 7 and Windows Server 2008 R2, from context menus,
select the
Printer properties
.
If
Printer properties
item has
►
mark, you can select other printer
drivers connected with selected printer.
e
Click
Port
tab.
f
Click
Configure Port..
button.
g
Check if
Printer Name
or
IP Address:
is the IP address on the network
configuration Sheet.
3
Change the printer port's IP address if it is different from the network
information report's.
If you want to use the software installation CD to change the port IP, click
Connect to a network printer to the computer
from the
Select
Installation Method
. Then reconnect the IP address.
- For a Static network environment
The machine uses the static address when the computer is configured
to static address.
For example,
If the computer’s network information is as shown below:
▪
IP address: 169.254.133.42
▪
Subnet Mask: 255.255.0.0
Then the machine’s network information should be as below:
▪
IP address: 169.254.133.
43
▪
Subnet Mask: 255.255.0.0 (Use the computer’s subnet mask.)
▪
Gateway: 169.254.133.
1
Other problems
If problems occur while using the machine on a network, check the following:
For information on the access point (or wireless router), refer to its own
user's guide.
•
Your computer, access point (or wireless router), or machine may not be
turned on.
•
Check the wireless reception around the machine. If the router is far from
the machine or there is an obstacle, you might have difficulty receiving the
signal.
•
Cycle the power for the access point (or wireless router), machine, and
computer. Sometimes cycling the power can recover network
communication.
2. Using a Network-Connected Machine
173
Содержание B1265DFW
Страница 21: ...13 Control panel overview Adjusting the control panel 1 Introduction 21 ...
Страница 22: ...Turning on the machine Connect the machine to the electricity supply first 1 Introduction 22 ...
Страница 39: ...I Media and tray 2 Menu overview and basic setup 39 ...
Страница 85: ...2 Clearing original document jams Original paper jam inside of scanner 4 Troubleshooting 85 ...
Страница 88: ...5 Clearing paper jams In the manual tray 4 Troubleshooting 88 ...
Страница 90: ...7 Clearing paper jams In the exit area 4 Troubleshooting 90 ...
Страница 91: ...1 1 2 2 8 Clearing paper jams In the duplex unit area 4 Troubleshooting 91 ...






























