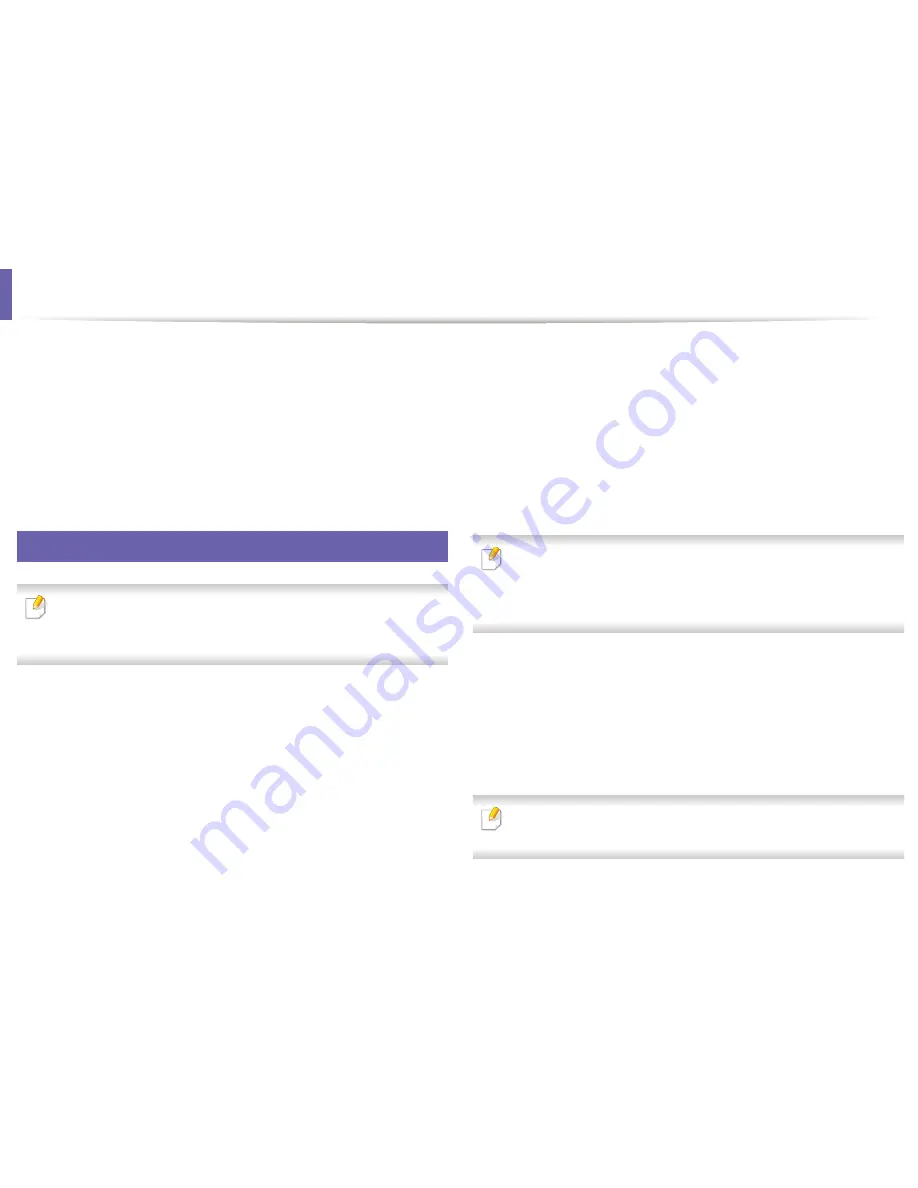
13
Google Cloud Print™
Google Cloud Print™ is a service that allows you to print to a printer using your
smart phone, tablet, or any other web-connected devices. Just register your
Google account with the printer, and you are ready to use the Google Cloud
Print™ service. You can print your document or email with Chrome OS, Chrome
browser, or a Gmail™/ Google Docs™ application on your mobile device, so you
don’t need to install the printer driver on the mobile device. Refer to the Google
website (http://support.google.com/cloudprint) for more information about
Google Cloud Print™.
Registering your Google account to the printer
• Make sure the printer machine is turned on and connected to a wired or
wireless network that has access to the Internet.
•
You should
create your
account in the advance.
Open the Chrome browser.
1
Visit www.google.com.
2
Sign in to the Google website with your Gmail™ address.
3
Enter your printer’s IP address in the address field and press the Enter key
4
or click
Go
.
Click
Login
in the upper right corner of the Embedded Web Service
5
website.
If it’s your first time logging into
Embedded Web Service
you need to
6
log-in as an administrator. Type in the below default
ID
and
Password
.
We recommend you to change the default password for security
reasons.
•
ID: admin
•
Password: dell00000
If the network environment is using a proxy server, you need to configure
the proxy’s IP and port number from
Settings
>
Network Settings
>
Google Cloud Print
>
Proxy Setting
. Contact your network service
provider or network administrator for more information.
When the
Embedded Web Service
window opens, click
Settings
>
7
Network Settings
>
Google Cloud Print
.
Enter your printer’s name and description.
8
Click
Register
.
9
The confirmation pop-up window appears.
If you set the browser to block pop-ups, the confirmation window will not
appear. Allow the site to show pop-ups.
2. Using a Network-Connected Machine
149
Содержание B1265DFW
Страница 21: ...13 Control panel overview Adjusting the control panel 1 Introduction 21 ...
Страница 22: ...Turning on the machine Connect the machine to the electricity supply first 1 Introduction 22 ...
Страница 39: ...I Media and tray 2 Menu overview and basic setup 39 ...
Страница 85: ...2 Clearing original document jams Original paper jam inside of scanner 4 Troubleshooting 85 ...
Страница 88: ...5 Clearing paper jams In the manual tray 4 Troubleshooting 88 ...
Страница 90: ...7 Clearing paper jams In the exit area 4 Troubleshooting 90 ...
Страница 91: ...1 1 2 2 8 Clearing paper jams In the duplex unit area 4 Troubleshooting 91 ...






























